Päivitetty huhtikuu 2024: Älä enää saa virheilmoituksia ja hidasta järjestelmääsi optimointityökalumme avulla. Hanki se nyt osoitteessa linkki
- Lataa ja asenna korjaustyökalu täältä.
- Anna sen skannata tietokoneesi.
- Työkalu tulee silloin Korjaa tietokoneesi.
Langattomien yhteyksien ja lähtötason tulostimien lähes ennennäkemättömien hintojen (mutta yhä korkeampien mustehintojen) aikakaudella joillakin meistä on väistämättä useampi kuin yksi laite tulostamista varten.
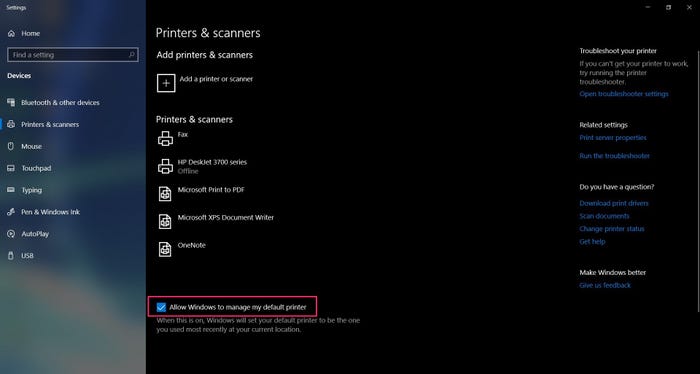
Windows 10 asettaa loputtomassa viisaudessaan oletustulostimeksi viimeisimmän tulostimen, jota käytetään nykyisessä sijainnissasi. Tämä voi olla huolestuttavaa käyttäjille, jotka yleensä tulostavat suurimman osan asiakirjoista yhdelle tulostintyypille ja käyttävät joskus erilaista kirjoitin. Vaikka laitteiden vaihtaminen on yksinkertainen keino, jotkut saattavat haluta tulostaa vain yhdelle päälaitteelle kerrallaan.
Jos haluat asettaa oletustulostimen etkä muuttaa sitä, tiettyjä asetuksia on muokattava, jotta tämä olisi mahdollista. Alla selitetään oletuskirjoittimen asettamismenettely ja varmista, että se pysyy oletustulostimena, kun toista laitetta käytetään.
Huhtikuun 2024 päivitys:
Voit nyt estää tietokoneongelmat käyttämällä tätä työkalua, kuten suojataksesi tiedostojen katoamiselta ja haittaohjelmilta. Lisäksi se on loistava tapa optimoida tietokoneesi maksimaaliseen suorituskykyyn. Ohjelma korjaa yleiset virheet, joita saattaa ilmetä Windows -järjestelmissä, helposti - et tarvitse tuntikausia vianmääritystä, kun sinulla on täydellinen ratkaisu käden ulottuvilla:
- Vaihe 1: Lataa PC-korjaus- ja optimointityökalu (Windows 10, 8, 7, XP, Vista - Microsoft Gold Certified).
- Vaihe 2: Valitse “Aloita hakuLöytää Windows-rekisterin ongelmat, jotka saattavat aiheuttaa PC-ongelmia.
- Vaihe 3: Valitse “Korjaa kaikki”Korjata kaikki ongelmat.
Oletustulostimen asettaminen Windows 10: ssä
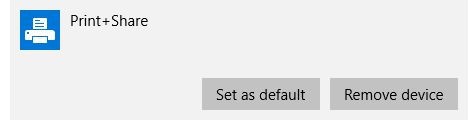
- Paina näppäimistön Windows-näppäintä tai napsauta Windowsin kuvaketta ruudun vasemmassa alakulmassa ja etsi "Tulostin".
- Valitse hakutuloksista "Tulostimet ja skannerit".
- Poista valinta "Salli Windowsin hallita oletustulostinta" näytön alareunasta napsauttamalla valintaruutua.
- Valitse tulostimien ja skannerien luettelosta laite, jota haluat käyttää oletuksena. Napsauta sitä ja napsauta sitten "Hallitse".
- Valitse uudessa näytössä “Aseta oletukseksi”. Tämän pitäisi nyt olla oletustulostimesi.
- Jos haluat aktivoida tulostimen oletusasetukset uudelleen, tarkista "Salli Windowsin hallita oletustulostinta" -painike uudelleen.
Oletustulostimen asettaminen rekisterieditorilla
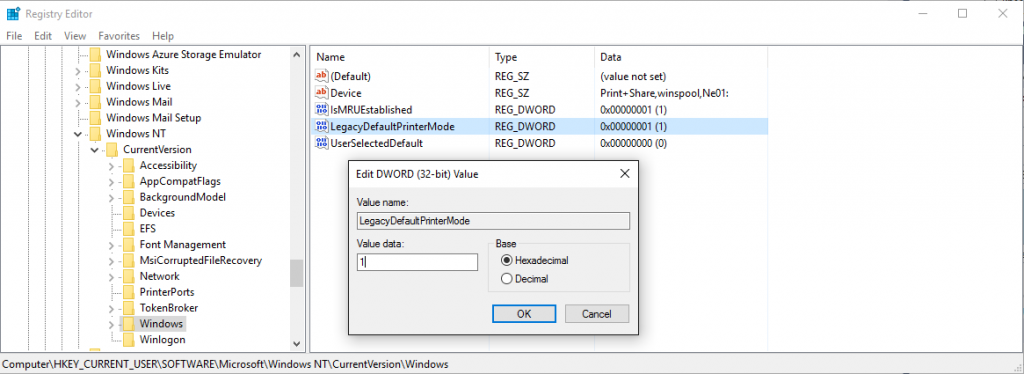
- Avaa rekisterieditori (napsauta hiiren kakkospainikkeella Windows Käynnistä → Suorita → regedit)
- Siirry tähän painikkeeseen:
- HKEY_CURRENT_USER \ SOFTWARE \ Microsoft \ Windows NT \ CurrentVersion \ Windows
- Määritä nimen LegacyDefaultPrinterMode arvoksi ”Arvotiedot:” arvoksi ”1” palataksesi vanhaan tulostimen oletusasetuksiin Windows 10: ssä.
Yhteenveto
Joissakin sovelluksissa sillä on kuitenkin haittapuoli. Jos vaihdat tulostimia jatkuvasti toimistossa, oletustulostin on viimeisin siinä paikassa käytetty tulostin.
Toivon, että tämä opas on ollut hyödyllinen ja että olet pystynyt asettamaan Windows 10 -käyttöjärjestelmän oletustulostimen.
Ei ole verkkovaihtoehtoa muuttaa oletustulostinta, kuten Windows 7: ssä, joten sinun pitäisi antaa Windowsin hallita oletustulostinta.
https://www.groovypost.com/howto/manage-default-printers-windows-10/
Asiantuntijavinkki: Tämä korjaustyökalu tarkistaa arkistot ja korvaa vioittuneet tai puuttuvat tiedostot, jos mikään näistä tavoista ei ole toiminut. Se toimii hyvin useimmissa tapauksissa, joissa ongelma johtuu järjestelmän korruptiosta. Tämä työkalu myös optimoi järjestelmäsi suorituskyvyn maksimoimiseksi. Sen voi ladata Napsauttamalla tätä

CCNA, Web-kehittäjä, PC-vianmääritys
Olen tietokoneen harrastaja ja harrastava IT-ammattilainen. Minulla on vuosien kokemus tietokoneen ohjelmoinnista, laitteiden vianmäärityksestä ja korjaamisesta. Olen erikoistunut Web-kehitys- ja tietokannan suunnitteluun. Minulla on myös CCNA-sertifiointi verkon suunnitteluun ja vianmääritykseen.

