Päivitetty huhtikuu 2024: Älä enää saa virheilmoituksia ja hidasta järjestelmääsi optimointityökalumme avulla. Hanki se nyt osoitteessa linkki
- Lataa ja asenna korjaustyökalu täältä.
- Anna sen skannata tietokoneesi.
- Työkalu tulee silloin Korjaa tietokoneesi.
Hyper-V on hypervisori (virtualisointiohjelmisto), jonka avulla voit käyttää useita käyttöjärjestelmiä samalla fyysisellä koneella. Jokaisella Hyper-V-alustalla luotulla vieraskäyttöjärjestelmällä on suora pääsy fyysiseen palvelinlaitteistoon (kiintolevy, muisti, prosessori jne.). Hyper-V-virtualisointi ympäristö on yhteensopiva Windows- ja Linux-käyttöjärjestelmien kanssa.
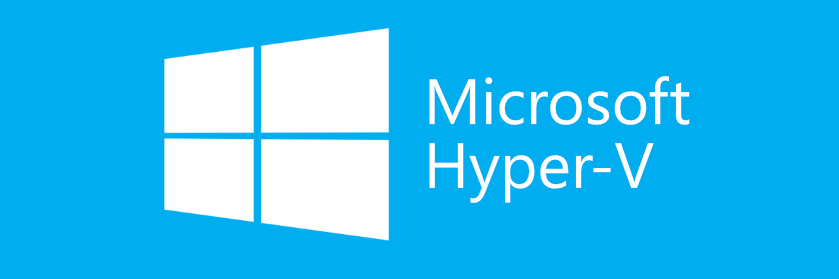
Ehkä kaikkein epäkäytännöllisin asia Hyper-V: ssä minulle ja monille muille käyttäjille on, että virtualisointiohjelmisto ei tarjoa suoraa USB-tukea. Yksinkertaisesti sanottuna, kun käytät Hyper-V-virtuaalikonetta, et voi käyttää USB-laitteita, jotka on kytketty paikalliseen tietokoneeseesi. Tämän ongelman ratkaisemiseksi sinun on joko käytettävä erikoistuneita kolmannen osapuolen työkaluja tai löydettävä kiertotapa isäntäkäyttöjärjestelmän toiminnoille.
Mikä on Hyper-V USB Passsthrough?
USB-läpivientitoiminnon avulla voit käyttää USB-laitettasi virtuaalikoneesta. Valitettavasti USB-läpivientiä ei alun perin tueta Hyper-V-ympäristöissä, mutta voit silti tehdä USB-läpiviennin seuraavilla tavoilla:
- Ota käyttöön laajennettu istuntotila
- Käynnistä RDP (Remote Desktop Protocol) -istunto
- Asenna USB-verkkoratkaisut
- Asenna USB-ohjelmistoratkaisut
Kuvaan sitten, kuinka kaksi ensimmäistä lähestymistapaa toimivat, koska ne eivät vaadi kolmannen osapuolen ohjelmistojen asentamista ja ne voidaan määrittää manuaalisesti muutamassa vaiheessa.
Hyper-V USB Passsthrough -järjestelmän järjestelmävaatimukset
Lyhyesti sanottuna, jotta virtuaalikone voi käyttää paikallista resurssia, sinun on täytettävä seuraavat vaatimukset:
- Laajennetun istuntotilan käytännöt ja laajennetun istuntotilan asetukset on otettava käyttöön. Laajennettua istuntotilaa tuetaan vain 2. sukupolven virtuaalikoneissa.
- Jotta voisit muodostaa yhteyden virtuaalikoneeseen (VMConnect), tietokoneessasi on oltava Windows Server 2016, Windows 10, Windows 8.1, Windows Server 2012 R2 ja Windows 8.
- Virtuaalikoneen, joka muodostaa yhteyden USB-asemaan, on oltava Windows Server 2016, Windows Server 2012 R2, Windows 10 tai Windows 8.1.
- Virtuaalikoneessa, johon haluat muodostaa yhteyden, on oltava etätyöpöytäpalvelut käytössä.
Huhtikuun 2024 päivitys:
Voit nyt estää tietokoneongelmat käyttämällä tätä työkalua, kuten suojataksesi tiedostojen katoamiselta ja haittaohjelmilta. Lisäksi se on loistava tapa optimoida tietokoneesi maksimaaliseen suorituskykyyn. Ohjelma korjaa yleiset virheet, joita saattaa ilmetä Windows -järjestelmissä, helposti - et tarvitse tuntikausia vianmääritystä, kun sinulla on täydellinen ratkaisu käden ulottuvilla:
- Vaihe 1: Lataa PC-korjaus- ja optimointityökalu (Windows 10, 8, 7, XP, Vista - Microsoft Gold Certified).
- Vaihe 2: Valitse “Aloita hakuLöytää Windows-rekisterin ongelmat, jotka saattavat aiheuttaa PC-ongelmia.
- Vaihe 3: Valitse “Korjaa kaikki”Korjata kaikki ongelmat.
Remote Desktop Protocol
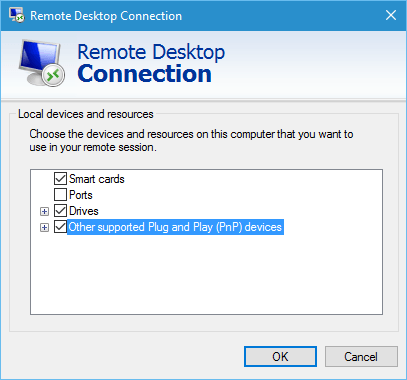
Kun käyttöjärjestelmä on asennettu virtuaalikoneelle, se käyttäytyy kuin fyysinen kone. Mahdollistaa yhteydet etätyöpöydälle Järjestelmän ominaisuudet -ikkunassa:
Sen jälkeen voit kirjautua sisään etänä, aivan kuten minkä tahansa muun Windows-järjestelmän kanssa.
USB-laitteiden salliminen RDP-istunnossa:
- Suorita mstsc.exe komentoriviltä / aloita.
- Napsauta Näytä asetukset:
- Valintaikkuna on laajennettu ja sisältää useita välilehtiä. Siirry Paikalliset resurssit -välilehdelle ja napsauta Lisää:
- Toinen valintaikkuna tulee näkyviin. Muut havaitut laitteet näytetään tässä, samoin kuin muiden tuettujen Pln and Play (PnP) -laitteiden valintaruudut. Selaa kohteita tarvittaessa.
Kun olet napsauttanut OK ja muodostanut yhteyden minkä tahansa isännän RDP-istuntoon, nämä vaihtoehdot pysyvät voimassa, kunnes muutat niitä. Siellä on myös hyödyllinen työkalu nimeltä Etätyöpöytäyhteyden hallinta. Se on häiriö ja epävakaa, mutta sen kyky tallentaa monia ainutlaatuisia yhteysasetuksia etäisänteille hierarkkiseen puuhun on sen arvoista.
Käytä laajennettua istuntotilaa
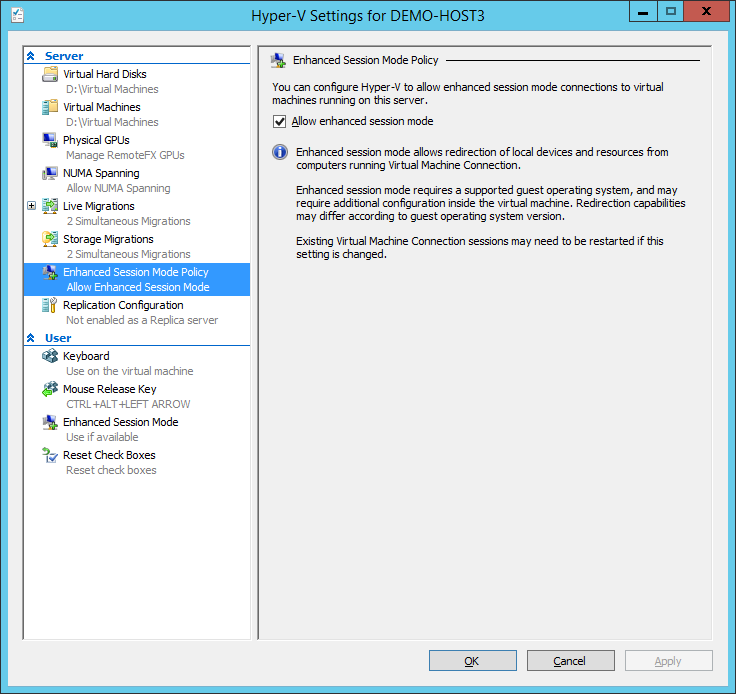
Jos et ole perehtynyt edistyneeseen istuntomoodiin, se on pääasiassa ominaisuus, jonka avulla voit ohjata paikallisia resursseja ja laitteita virtuaalikoneeseen. Jos järjestelmässäsi on Windows 10 tai Windows 8.1, tämä tila on jo oletusarvoisesti käytössä. Jos Hyper-V-isäntäsi käyttää Windows Server 2012: ta tai Windows Server 2016: ta, sinun on aktivoitava se manuaalisesti.
Suorita USB-rele noudattamalla seuraavia ohjeita:
- Avaa ensin Hyper-V Manager Hyper-V-isännässä.
- Napsauta hiiren kakkospainikkeella haluamaasi virtuaalikonetta ja valitse avattavasta valikosta "Hyper-V-asetukset".
- Siirry Palvelimet ja käyttäjät -osiossa Advanced Session Mode Policy -välilehteen ja aktivoi Allow Advanced Session Mode -vaihtoehto.
- Napsauta sitten Käytä ja tallenna muutokset napsauttamalla OK.
- Sinun on nyt valittava paikalliset resurssit, joita haluat käyttää. Tämä sisältää paikalliset asemat, tulostimet, USB-laitteet jne.
- Voit tehdä tämän käynnistämällä virtuaalikone Hyper-V Manager -ikkunassa kaksoisnapsauttamalla sen nimeä.
- Määritysikkuna tulee näkyviin ennen kirjautumista. Napsauta vaihtoehto Näytä parametrit tässä ikkunassa näyttääksesi lisäparametrit.
- Napsauta Paikalliset resurssit -välilehteä ja napsauta Lisäasetukset-painiketta.
- Jotta virtuaalikone voisi käyttää paikallista USB-laitetta, sinun on otettava käyttöön vaihtoehto "Muut tuetut Plug and Play -laitteet". Napsauta sitten OK-painiketta.
- Jos haluat tallentaa nämä asetukset tulevaa käyttöä varten, voit tarkistaa Tallenna omat asetukset tulevia yhteyksiä tähän virtuaalikoneeseen -valintaruudun.
- Napsauta lopuksi "Yhdistä" muodostaaksesi yhteyden virtuaalikoneeseen.
Asiantuntijavinkki: Tämä korjaustyökalu tarkistaa arkistot ja korvaa vioittuneet tai puuttuvat tiedostot, jos mikään näistä tavoista ei ole toiminut. Se toimii hyvin useimmissa tapauksissa, joissa ongelma johtuu järjestelmän korruptiosta. Tämä työkalu myös optimoi järjestelmäsi suorituskyvyn maksimoimiseksi. Sen voi ladata Napsauttamalla tätä

CCNA, Web-kehittäjä, PC-vianmääritys
Olen tietokoneen harrastaja ja harrastava IT-ammattilainen. Minulla on vuosien kokemus tietokoneen ohjelmoinnista, laitteiden vianmäärityksestä ja korjaamisesta. Olen erikoistunut Web-kehitys- ja tietokannan suunnitteluun. Minulla on myös CCNA-sertifiointi verkon suunnitteluun ja vianmääritykseen.

