Päivitetty huhtikuu 2024: Älä enää saa virheilmoituksia ja hidasta järjestelmääsi optimointityökalumme avulla. Hanki se nyt osoitteessa linkki
- Lataa ja asenna korjaustyökalu täältä.
- Anna sen skannata tietokoneesi.
- Työkalu tulee silloin Korjaa tietokoneesi.
Yhteistyö etätyössä voi olla vaikeaa, varsinkin kun työskentelet asiakirjojen kanssa. Opi jakamaan näytöllä olevat asiakirjat zoomaus.
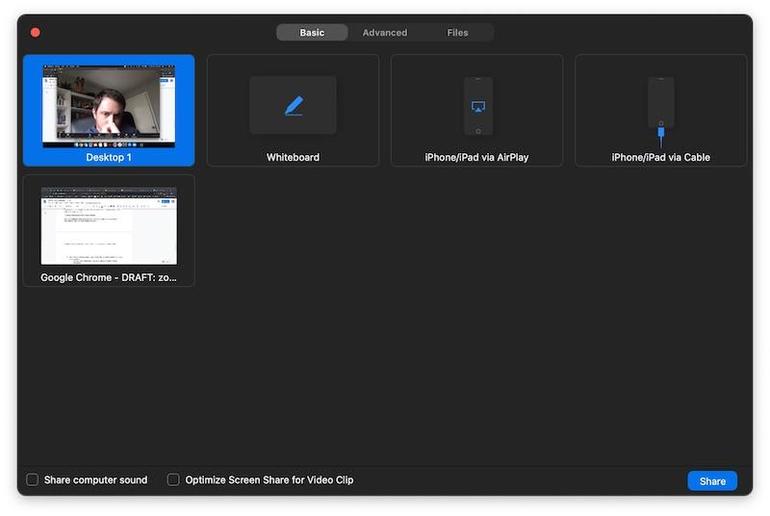
Halusitpa sitten jakaa asiakirjan, esityksen, videon tai kuvan, Zoomissa on tarvitsemasi ominaisuudet, mutta älä tee prosessista monimutkaisempaa kuin on tarpeen - noudata tämän opetusohjelman ohjeita.
Kuinka ottaa käyttöön kokouksen lähentämisen lähentäminen
Tilillesi
Tiedostojen siirron ottaminen käyttöön koko organisaation kaikille jäsenille kokouksen aikana
Huhtikuun 2024 päivitys:
Voit nyt estää tietokoneongelmat käyttämällä tätä työkalua, kuten suojataksesi tiedostojen katoamiselta ja haittaohjelmilta. Lisäksi se on loistava tapa optimoida tietokoneesi maksimaaliseen suorituskykyyn. Ohjelma korjaa yleiset virheet, joita saattaa ilmetä Windows -järjestelmissä, helposti - et tarvitse tuntikausia vianmääritystä, kun sinulla on täydellinen ratkaisu käden ulottuvilla:
- Vaihe 1: Lataa PC-korjaus- ja optimointityökalu (Windows 10, 8, 7, XP, Vista - Microsoft Gold Certified).
- Vaihe 2: Valitse “Aloita hakuLöytää Windows-rekisterin ongelmat, jotka saattavat aiheuttaa PC-ongelmia.
- Vaihe 3: Valitse “Korjaa kaikki”Korjata kaikki ongelmat.
- Kirjaudu sisään Zoom-verkkoportaaliin järjestelmänvalvojana, jolla on lupa muuttaa tilin asetuksia.
- Napsauta Tilin hallinta> Tilin asetukset.
- Siirry Kokous-välilehdessä Tiedostonsiirto-kohtaan ja varmista, että asetus on käytössä.
- Jos asetus ei ole käytössä, ota se käyttöön napsauttamalla tilanvaihtopainiketta. Jos vahvistusvalintaikkuna tulee näkyviin, valitse Ota käyttöön vahvistaaksesi muutos.
Jos haluat tehdä tämän asetuksen pakolliseksi kaikille tilisi käyttäjille, napsauta riippulukokuvaketta ja vahvista asetus napsauttamalla sitten Lukitse-painiketta.

Ryhmälle
Tiedostonsiirron salliminen kokouksen aikana tietyn ryhmän kaikille jäsenille
- Kirjaudu sisään Zoom-verkkoportaaliin järjestelmänvalvojana, jolla on lupa muokata ryhmiä.
- Napsauta Käyttäjän hallinta> Ryhmien hallinta.
- Napsauta ryhmän nimeä ja napsauta sitten Asetukset-välilehteä.
- Siirry Asetukset-välilehdessä Tiedostonsiirto -vaihtoehtoon ja tarkista, että asetus on käytössä.
- Jos asetus ei ole käytössä, ota se käyttöön napsauttamalla tilanvaihtopainiketta. Jos vahvistusvalintaikkuna tulee näkyviin, valitse Ota käyttöön vahvistaaksesi muutos.
- Huomaa: Jos vaihtoehto on harmaana, se on lukittu tilitasolla ja se on muutettava tällä tasolla.
- (Valinnainen) Jos haluat tehdä tämän asetuksen pakolliseksi kaikille tämän ryhmän käyttäjille, napsauta riippulukon kuvaketta ja vahvista asetus napsauttamalla sitten Lukitse-painiketta.
Kuinka käyttää Zoom In-Meeting-tiedostonsiirtoa
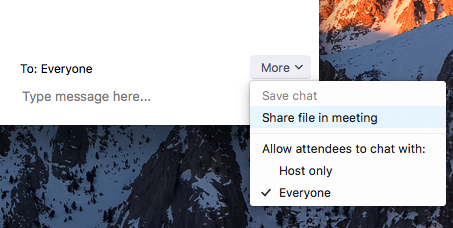
- Napsauta Chat a Zoom-kokous.
- Valitse Lisää ja valitse Jaa tiedosto kokousvaihtoehdossa lähettääksesi tiedosto.
- Seuraava viesti tulee näkyviin, kun tiedosto on lähetetty onnistuneesti.
- Osallistujille ilmoitetaan, kun tiedosto lähetetään, ja heille annetaan mahdollisuus ladata tiedosto. Kun lataus on valittu, he voivat katsella tiedostoa.
Yhteenveto
Kyky näyttää tiedosto jollekin on kätevä ja välttämätön, varsinkin jos se on työhön liittyvä tiedosto. Onneksi Zoomin avulla voit helposti näyttää henkilöillesi tiedostoja eri lähteistä. Kuinka tärkeä tiedostojen jakaminen on sinulle? Kerro siitä alla olevissa kommenteissa.
https://support.zoom.us/hc/en-us/articles/209605493-In-Meeting-File-Transfer
Asiantuntijavinkki: Tämä korjaustyökalu tarkistaa arkistot ja korvaa vioittuneet tai puuttuvat tiedostot, jos mikään näistä tavoista ei ole toiminut. Se toimii hyvin useimmissa tapauksissa, joissa ongelma johtuu järjestelmän korruptiosta. Tämä työkalu myös optimoi järjestelmäsi suorituskyvyn maksimoimiseksi. Sen voi ladata Napsauttamalla tätä

CCNA, Web-kehittäjä, PC-vianmääritys
Olen tietokoneen harrastaja ja harrastava IT-ammattilainen. Minulla on vuosien kokemus tietokoneen ohjelmoinnista, laitteiden vianmäärityksestä ja korjaamisesta. Olen erikoistunut Web-kehitys- ja tietokannan suunnitteluun. Minulla on myös CCNA-sertifiointi verkon suunnitteluun ja vianmääritykseen.

