Päivitetty huhtikuu 2024: Älä enää saa virheilmoituksia ja hidasta järjestelmääsi optimointityökalumme avulla. Hanki se nyt osoitteessa linkki
- Lataa ja asenna korjaustyökalu täältä.
- Anna sen skannata tietokoneesi.
- Työkalu tulee silloin Korjaa tietokoneesi.
Spooler SubSystem App on Windows-komponentti, jota käyttävät Microsoft Office -sovellukset, kuten Word, Excel, PowerPoint ja Outlook. Tämä sovellus vastaa Windows-käyttöjärjestelmää käyttäviin tietokoneisiin liitettyihin tulostimiin lähetettyjen tulostustöiden hallinnasta. Spooler SubSystem -sovellus käynnistyy automaattisesti aina, kun käynnistät jonkin näistä ohjelmista.
Ongelma ilmenee, kun järjestelmä saa haittaohjelman tartunnan. Kun se tapahtuu, spoolsv-prosessi käyttää liikaa muistia. Joissakin tapauksissa prosessi kaatuu ja aiheuttaa virheitä.
Miksi se käyttää korkeaa CPU-muistia?
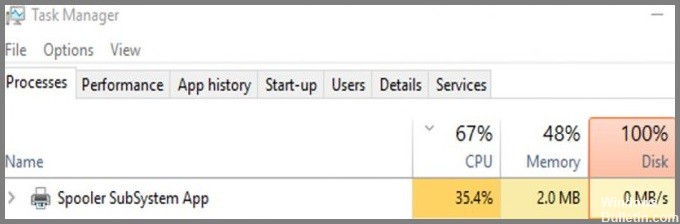
Spoolsv.exe on yksi niistä ohjelmista, joita et koskaan ajattele, koska se vain toimii. Mutta joskus se ei toimi tarpeeksi hyvin. Jos huomaat, että tietokoneesi vaikuttaa hitaalta tai hitaalta, tutustu oppaaseemme Windows 10 -tulostusongelmien korjaamisesta.
Kun tulostustyöpyyntöjä on liikaa, spoolsv.exe-tiedostot käyttävät kaiken käytettävissä olevan käsittelytehon. Tämä aiheuttaa ongelmia, kuten sovellusten jäädyttämisen, selaimien kaatumisen ja jopa koneen tekemisen käyttökelvottomaksi. Saatat pystyä ratkaisemaan osan näistä ongelmista itse, mutta suosittelemme kokeilemaan Windowsin vianmääritystyökalupakkia, auttaako se.
Voidaanko se poistaa käytöstä?
On joitakin syitä, miksi saattaa olla hyödyllistä pitää tämä asetus käytössä. Tässä on mitä sinun on tiedettävä. Jos verkossasi on useita käyttäjiä, he voivat jakaa tulostimensa muiden kanssa. Jos poistat tämän ominaisuuden käytöstä, vain yksi käyttäjä voi käyttää tulostinta kerrallaan.
Tämä tarkoittaa, että kaikkien muiden on odotettava, kunnes ensimmäinen henkilö lopettaa tulostimen käytön, ennen kuin he voivat saada vuoronsa. Se myös estää ketään vahingossa poistamasta tiedostoja kesken tulostustyön.
Onko se virus vai haittaohjelma?
Haittaohjelma yrittää piilottaa olemassaolonsa piiloutumalla laillisiin prosesseihin. Tätä kutsutaan "varkaukseksi", ja se tapahtuu, koska haittaohjelmien on pysyttävä piilossa, kun ne tekevät likaista työtä. Itse asiassa jotkut haittaohjelmat jopa piiloutuvat laillisen sovelluksen sisään. Jos huomaat jotain epätavallista tapahtuvan tietokoneellasi, katso konepellin alle. Saatat löytää harhaanjohtavan haittaohjelman piilossa näkyvissä.
Yleisin tapa haittaohjelmat pääsevät koneellesi on sähköpostin liitetiedostot. Mutta ongelmana on, että monet ihmiset eivät tiedä kuinka havaita mahdollisesti vaarallinen kiintymys. Joten mitä etsit? Tässä on viisi merkkiä, jotka voivat osoittaa, että virus yrittää livahtaa järjestelmääsi.
Prosessi karkaa käsistä: Ohjelman hallinnan loppuminen ei välttämättä ole merkki infektiosta, mutta se voi varmasti olla. Etsi ohjelmia, jotka näyttävät tekevän asioita, joita niitä ei ole suunniteltu tekemään. Esimerkiksi ohjelma, joka avaa useita ikkunoita tai kopioi tiedostoja ilman lupaa. Nämä toiminnot voivat olla osa normaalia toimintaa, mutta ne ovat usein merkkejä troijalaisista.
Epätavallinen toiminta järjestelmästäsi: Jos näet tietokoneissasi tapahtuvan jotain outoa, kuten äkillisen prosessorin käytön lisääntymisen, odottamattomia sammutuksia tai kiintolevyn toimintaa, olet todennäköisesti löytänyt salaperäisen tunkeilijan. Muista tarkistaa lokit selvittääksesi tarkalleen, mitä tapahtui.
Epäilyttävää toimintaa verkossasi: Jos epäilet, että hyökkääjä yrittää murtautua verkkoosi, tarkista palomuurin asetukset. Varmista, että kaikki on määritetty oikein, jotta luvaton liikenne ei pääse luiskahtamaan läpi. Varmista myös, että virustorjuntaohjelmistosi päivitetään säännöllisesti.
Sovellus, joka ei näytä tekevän mitään: Hiljaiset haittaohjelmat naamioituvat usein laillisiksi sovelluksiksi. Kun suoritat tiedoston, sen pitäisi avautua välittömästi. Jos ei, voit tutkia asiaa tarkemmin.
Outoja tiedostojen nimiä tai sisältöjä: Hiljainen haittaohjelma käyttää joskus nimiä, jotka näyttävät liittyvän sen sisältämän tiedoston tyyppiin. Esimerkiksi PDF-dokumentin nimi voi olla "invoice.pdf". Kun kaksoisnapsautat tiedostoa, sinua kuitenkin todennäköisesti pyydetään tallentamaan se toiseen paikkaan. Sama koskee ZIP-arkistoja. Ne sisältävät yleensä tiedostoja, joiden nimi on "backup.zip" tai "backup_of_backup.zip". Mutta kun purat ne, huomaat, että ne todella sisältävät kansion, joka sisältää useita muita tiedostoja.
Käynnistä vianmääritys

Jos sinulla on ongelmia tulostimen kanssa, suorita tulostimen vianmääritystyökalu seuraavien ohjeiden mukaan. Tämä työkalu auttaa sinua tunnistamaan, minkä tyyppinen ongelma laitteessasi saattaa olla. Jos se ei toimi, kokeile seuraavaa vaihetta.
- Avaa Ohjauspaneeli (Windows-näppäin + X).
- Napsauta Järjestelmä ja ylläpito.
- Valitse Vianmääritys.
- Valitse Tulostimet ja faksit.
- Napsauta Käynnistä-painiketta.
- Noudata näytöllä näkyviä ohjeita.
Huhtikuun 2024 päivitys:
Voit nyt estää tietokoneongelmat käyttämällä tätä työkalua, kuten suojataksesi tiedostojen katoamiselta ja haittaohjelmilta. Lisäksi se on loistava tapa optimoida tietokoneesi maksimaaliseen suorituskykyyn. Ohjelma korjaa yleiset virheet, joita saattaa ilmetä Windows -järjestelmissä, helposti - et tarvitse tuntikausia vianmääritystä, kun sinulla on täydellinen ratkaisu käden ulottuvilla:
- Vaihe 1: Lataa PC-korjaus- ja optimointityökalu (Windows 10, 8, 7, XP, Vista - Microsoft Gold Certified).
- Vaihe 2: Valitse “Aloita hakuLöytää Windows-rekisterin ongelmat, jotka saattavat aiheuttaa PC-ongelmia.
- Vaihe 3: Valitse “Korjaa kaikki”Korjata kaikki ongelmat.
Poista tulostusjono
Asiakirjojen tulostaminen on yksi asia, mutta asiakirjan tulostaminen sen ollessa vielä käsittelyssä voi aiheuttaa ongelmia. Tulostusjonoja käytetään tulostettavien tietojen tallentamiseen, ja järjestelmä seuraa, mitkä asiakirjat ovat valmiita. Kun haluat tulostaa jotain, lisää se jonoon ja paina tulostuspainiketta. Jos jono on täynnä, järjestelmä ei salli mitään muuta. Näet jonossa olevien kohteiden määrän napsauttamalla kuvaketta näytön vasemmassa yläkulmassa.
Jos huomaat, että jono on liian pitkä, voit tyhjentää jonon. Tee se seuraavasti:
- Avaa Asetukset-valikko, valitse Tulostimet ja faksit ja vieritä alas kohtaan Tyhjennä jono.
- Napsauta Poista kaikki kohteet tästä jonosta -kohdan vieressä olevaa linkkiä ja seuraa ohjeita.
- Haluat ehkä tehdä varmuuskopion tiedostoistasi varmuuden vuoksi.
- Kun kaikki on tehty, huomaat, että jono on tyhjä.
- Nyt voit tulostaa ilman huolta siitä, että menetät tärkeitä tietoja.
Poista palvelu käytöstä
Jos käytät Windows 10 -käyttöjärjestelmää, ei ole mitään syytä, miksi sinun ei pitäisi poistaa taustatulostuspalvelua käytöstä. Jos et tiedä, miten se tehdään, tässä on opas, joka auttaa sinua.
- Siirry Palvelut-ikkunaan.
- Napsauta hiiren kakkospainikkeella tulostustaustaa ja valitse Ominaisuudet.
- Poista Yleiset-välilehden valinta ruudusta Käynnistä automaattisesti uudelleen, jos tämä palvelu pysähtyy tai kaatuu.
- Käynnistä tietokone uudelleen.
Tutki, onko se todella virus
Jos saat tietokoneellesi viestejä viruksesta, tarkista, onko kyseessä todellinen uhka vai vain väärä hälytys. Näin voit selvittää, onko varoitus oikeutettu vai ei. Napsauta hiiren kakkospainikkeella spoolsvc.exe-prosessia ja avaa sijainti, johon se tallentaa tiedostoja. Näet kansion nimeltä System32. Tämä on oletushakemisto, johon useimmat Windows-sovellukset tallentavat tietoja.
System32-kansio sisältää tärkeitä järjestelmätiedostoja, kuten kernel32.dll, ntdll.dll jne. Näitä tiedostoja tarvitaan perustoimintoihin, kuten ohjelmien käynnistämiseen, ikkunoiden avaamiseen ja laitteiden käyttämiseen. Niin kauan kuin system32-kansio on ehjä, ei ole syytä huoleen. Jos kuitenkin huomaat epäilyttävän näköisen tiedoston tässä kansiossa, poista se välittömästi.
Päivitä kaikki ajurit
Jos sinulla on ongelmia Windows 10:n asennuksen aikana, se voi johtua vanhentuneista ohjaimista. Korjaa tämä ongelma päivittämällä ohjaimet. Jos et tiedä, miten se tehdään, sinun on tehtävä seuraavat:
- Siirry Laitehallintaan
- Napsauta laiteohjainta hiiren kakkospainikkeella ja valitse Päivitä ohjainohjelmisto
- Napsauta Selaa tietokonettani
- Etsi kansio, johon asensit alkuperäisen ohjainohjelmiston
- Valitse tiedosto nimeltä "ohjaimen_nimi.inf". Tämä on päivitetyn ohjaimen sisältävän.INF-tiedoston nimi.
- Asenna ohjaimen uusi versio kaksoisnapsauttamalla INF-tiedostoa.
- Käynnistä tietokone uudelleen, kun asennus on valmis.
Nollaa tulostin
Tulostimet ovat monimutkaisia laitteita, jotka vaativat säännöllistä huoltoa ja päivityksiä toimiakseen kunnolla. Jos sinulla on vaikeuksia saada tulostinta toimimaan oikein, sinun kannattaa harkita sen nollaamista. Tämä prosessi poistaa laitteen muistiin tallennetut tiedot ja antaa sen aloittaa alusta ilman aikaisempia asetuksia.
Tehdasasetusten palautus ei vaikuta kiintolevyllä oleviin tietoihin. Se kuitenkin pyyhkii kaiken muun RAM-muistiin tallennetun. Menetät tallentamattomat asiakirjat ja muutokset, jotka olet tehnyt tulostimen edellisen käytön jälkeen. Jotta et menetä tärkeitä tiedostoja, varmista, että tallennat kaiken, jonka haluat säilyttää, ennen kuin suoritat nollauksen.
Suorita nollaus seuraavasti:
- Avaa etupaneelin kansi tulostimen sivulla, jossa virtapainike sijaitsee.
- Sammuta tulostin painamalla virtapainiketta kerran.
- Irrota paperikasetti.
- Paina tulostimen pohjassa olevaa Reset-painiketta.
Asiantuntijavinkki: Tämä korjaustyökalu tarkistaa arkistot ja korvaa vioittuneet tai puuttuvat tiedostot, jos mikään näistä tavoista ei ole toiminut. Se toimii hyvin useimmissa tapauksissa, joissa ongelma johtuu järjestelmän korruptiosta. Tämä työkalu myös optimoi järjestelmäsi suorituskyvyn maksimoimiseksi. Sen voi ladata Napsauttamalla tätä
Usein kysytyt kysymykset
Miksi Spooler SubSystem -sovelluksen korkea suorittimen käyttö?
Windowsin Tehtävienhallinnan avulla voit seurata järjestelmän suorituskykyä ja diagnosoida ongelmia, kuten hidas vasteaika, sovellusten kaatumiset ja jumittumisen. Tehtävienhallinnan avulla voit tunnistaa sovelluksia, jotka kuluttavat liikaa muistia, levytilaa, prosessorijaksoja, verkon kaistanleveyttä ja jopa akkuvirtaa.
Resurssien kulutuksen seurannan lisäksi tehtävänhallinta tarjoaa yksityiskohtaisia tietoja jokaisesta järjestelmässäsi käynnissä olevasta prosessista. Tämä sisältää tietoja, kuten kuhunkin prosessiin liittyvän suoritettavan tiedoston nimen, prosessin käyttämien säikeiden lukumäärän, prosessin kuluttaman virtuaalimuistin määrän ja prosenttiosuuden CPU-ajasta, joka kuluu koodin suorittamiseen prosessissa.
Onko Spooler SubSystem App virus?
Tämä ongelma koskee Windows XP, Vista, 7, 8/8.1 ja 10 käyttöjärjestelmiä. Tämä on laillinen Windows-käyttöjärjestelmätiedosto, joka toimii Windowsin sisällä. Jotkut ihmiset luulevat kuitenkin virheellisesti, että se on virus nimensä vuoksi. Itse asiassa spoolsv.exe-tiedosto on osa Windows-käyttöjärjestelmää. Joten jos näet spoolsv.exe-tiedoston käynnissä Task Managerissa, älä panikoi. Siinä ei ole mitään vikaa.
Jos spoolsv. exe-prosessi sijaitsee "C:\System32\"-kansiossa, niin se ei ole uhka. Mutta jos se sijaitsee jossain muualla, se voi olla haittaohjelma. Sinun on tarkistettava, onko tietokoneellasi käynnissä jotain epäilyttävää.
Mitä taustatulostusalijärjestelmä tarkoittaa?
Taustatulostus-alijärjestelmä on yksi Windowsin tärkeimmistä osista. Se vastaa asiakirjojen, faksien, sähköpostien jne. tulostamisesta. Jos se lakkaa toimimasta, et pysty tulostamaan mitään. Syitä tähän on monia, mutta yleisimpiä ovat virukset, haittaohjelmat, vanhentuneet ohjaimet tai jopa laitteisto-ongelmat.


