Päivitetty huhtikuu 2024: Älä enää saa virheilmoituksia ja hidasta järjestelmääsi optimointityökalumme avulla. Hanki se nyt osoitteessa linkki
- Lataa ja asenna korjaustyökalu täältä.
- Anna sen skannata tietokoneesi.
- Työkalu tulee silloin Korjaa tietokoneesi.
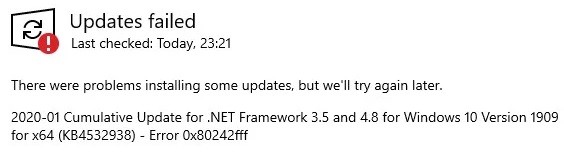
Virhe 0x80242fff ilmenee yleensä, kun Windows -käyttäjät yrittävät asentaa Windows -päivityksen. Koska Windows -päivitykset ovat tärkeitä, käyttäjien on oltava tietoisia vastaavista virheistä.
Virhe 0x80242fff esiintyy useimmiten, kun käyttäjät yrittävät päivittää Windows 8.1: stä Windows 10: een tai kun Windows Update -komponentit ovat vaurioituneet. Koska virheikkuna ei näytä paljon tietoa sen alkuperästä, virheen löytäminen ja korjaaminen voi olla hieman hankalaa.
Joten tänään keskustelemme muutamista nopeista tavoista korjata Windows 10-päivitykset epäonnistuivat virhe 0x80242fff, jota voit kokeilla, jos kohtaat sen Windows Update -asennuksen aikana.
Mikä on syy Windows 10 -päivitysten epäonnistumiseen 0X80242FFF?

Windows Update -komponentti on "keskeytetyssä tilassa": Toinen syy, miksi tämä ongelma voi ilmetä, on se, että Windows Update -komponentti on tällä hetkellä keskeytetyssä tilassa (ei auki tai kiinni). Tässä tapauksessa voit ratkaista ongelman suorittamalla automaattisen WU -agentin tai nollaamalla manuaalisesti kaikki WU -riippuvuudet.
Yleiset Windows Update -häiriöt: On käynyt ilmi, että on olemassa yleisiä toimintahäiriöitä, jotka voivat vaikuttaa Windows 10 -päivitystoimintoon (eri olosuhteissa). Suurin osa näistä mahdollisista tapauksista kuuluu Windows Update -vianmääritysohjelman korjausstrategian piiriin. Tässä tapauksessa voit ratkaista ongelman suorittamalla Windows Update Troubleshooter -ohjelman ja käyttämällä suositeltua ratkaisua.
Vaurioitunut perusjärjestelmän tiedosto: Joissakin tapauksissa tämä ongelma voi johtua vioittuneesta järjestelmätiedostosta, joka vaikuttaa Windows Update -komponenttiin. Tässä tapauksessa voit ratkaista ongelman suorittamalla in situ -palautuksen tai puhtaan asennuksen.
Windows Update ei toimi: On myös tilanteita, joissa ongelma liittyy järjestelmätason lohkoon, joka estää käyttöjärjestelmää asentamasta odottavia päivityksiä automaattisesti. Tässä tapauksessa voit kiertää virheen asentamalla odottavat päivitykset manuaalisesti Microsoft Update -hakemiston avulla.
Kuinka korjata 0X80242FFF “Windows 10 -päivitys epäonnistui” -virhe?
Huhtikuun 2024 päivitys:
Voit nyt estää tietokoneongelmat käyttämällä tätä työkalua, kuten suojataksesi tiedostojen katoamiselta ja haittaohjelmilta. Lisäksi se on loistava tapa optimoida tietokoneesi maksimaaliseen suorituskykyyn. Ohjelma korjaa yleiset virheet, joita saattaa ilmetä Windows -järjestelmissä, helposti - et tarvitse tuntikausia vianmääritystä, kun sinulla on täydellinen ratkaisu käden ulottuvilla:
- Vaihe 1: Lataa PC-korjaus- ja optimointityökalu (Windows 10, 8, 7, XP, Vista - Microsoft Gold Certified).
- Vaihe 2: Valitse “Aloita hakuLöytää Windows-rekisterin ongelmat, jotka saattavat aiheuttaa PC-ongelmia.
- Vaihe 3: Valitse “Korjaa kaikki”Korjata kaikki ongelmat.

Tarkista järjestelmätiedostojen eheys
- Paina Windows + X -näppäintä ja valitse komentokehote (järjestelmänvalvoja) luettelosta (tai PowerShell vanhemmille järjestelmille).
- Kirjoita sfc / scannow ja paina Enter.
- SFC -skannaus alkaa nyt. Skannaus voi kestää noin 15 minuuttia, joten älä keskeytä sitä.
DISM -skannauksen suorittaminen
- Avaa komentorivi pääkäyttäjänä.
- Suorita nyt seuraava komento ja paina Enter:
DISM / Online / Cleanup-Image / RestoreHealth. - Skannauksen pitäisi jälleen kestää noin 20 minuuttia, joten älä keskeytä sitä.
Windowsin palomuurin poistaminen käytöstä
- Paina Windows + S -näppäintä ja kirjoita palomuuri.
- Valitse luettelosta Windows Defenderin palomuuri.
- Valitse Ota käyttöön tai poista käytöstä Windows Defenderin palomuuri.
- Valitse Poista Windows Defenderin palomuuri käytöstä (ei suositella) yksityisille ja julkisille verkoille.
- Tallenna sitten muutokset napsauttamalla OK.
Suorita päivitys paikan päällä
- Lataa ja suorita median luontityökalu.
- Valitse Päivitä tämä tietokone nyt.
- Odota, että asennusohjelma valmistelee tarvittavat tiedostot.
- Valitse Lataa ja asenna päivitykset (suositus).
- Napsauta nyt Seuraava.
- Asentaja lataa päivitykset nyt. Tämä voi kestää jonkin aikaa, joten ole kärsivällinen.
- Kun päivitykset on ladattu, noudata näytön ohjeita.
- Kun olet "Valmis asennettavaksi" -näytössä, napsauta Tallenna.
- Valitse Tallenna henkilökohtaiset tiedostot ja sovellukset ja napsauta Seuraava.
- Suorita asennus loppuun noudattamalla ohjeita.
Asiantuntijavinkki: Tämä korjaustyökalu tarkistaa arkistot ja korvaa vioittuneet tai puuttuvat tiedostot, jos mikään näistä tavoista ei ole toiminut. Se toimii hyvin useimmissa tapauksissa, joissa ongelma johtuu järjestelmän korruptiosta. Tämä työkalu myös optimoi järjestelmäsi suorituskyvyn maksimoimiseksi. Sen voi ladata Napsauttamalla tätä
Usein kysytyt kysymykset
Kuinka korjaan Windows 10 -päivitysvirheen?
- Yritä käynnistää Windows Update uudelleen.
- Irrota laitteet ja käynnistä uudelleen.
- Tarkista, onko levytilaa vapaana.
- Käytä Windows 10 -vianmääritystä.
- Pysäytä Windows 10 -päivitykset.
- Poista Windows -päivitystiedostot manuaalisesti.
- Lataa uusin päivitys ja asenna se manuaalisesti.
Kuinka korjata virhe 0x80242fff?
- Tarkista järjestelmä haittaohjelmien varalta.
- Tarkista välityspalvelimen tila.
- Tarkista järjestelmätiedostojesi eheys.
- Käynnistä järjestelmä puhtaaseen käynnistystilaan.
- Nollaa Windows Update -palvelut.
- Sammuta Windowsin palomuuri.
- Lataa päivitys Microsoft Update -hakemistosta.
- Suorita päivitys paikallisesti.
Miksi Windows 10 -päivitystä ei asenneta?
Jos sinulla on edelleen ongelmia Windows 10: n päivittämisessä tai asennuksessa, ota yhteyttä Microsoftin tukeen. Tämä voi tarkoittaa, että tietokoneeseen asennettu yhteensopimaton sovellus estää sinua suorittamasta päivitysprosessia. Varmista, että yhteensopimattomat sovellukset on poistettu, ja yritä sitten päivitystä uudelleen.
Miksi joitain päivityksiä ei voida asentaa?
Järjestelmätiedostosi ovat saattaneet olla äskettäin vioittuneita tai poistettuja, minkä vuoksi Windowsin päivitys epäonnistui. Vanhentuneet ohjaimet. Ajureita tarvitaan komponentteihin, jotka eivät ole luontaisesti yhteensopivia Windows 10: n kanssa, kuten näytönohjaimet, verkkokortit jne.


