Päivitetty toukokuun 2024: Älä enää saa virheilmoituksia ja hidasta järjestelmääsi optimointityökalumme avulla. Hanki se nyt osoitteessa linkki
- Lataa ja asenna korjaustyökalu täältä.
- Anna sen skannata tietokoneesi.
- Työkalu tulee silloin Korjaa tietokoneesi.
Jos sinulla on paljon avoimia välilehtiä, Chrome voi olla erittäin hidas. Tilanne on vielä huonompi, kun joudut vaihtamaan välilehtiä ja odottamaan, että selain lataa koko sivun Internetistä. Kuvittele nyt, että tarkastelet useita välilehtiä löytääksesi haluamasi, ja joudut lataamaan ne kaikki uudelleen vain siksi, että napsautit sitä!
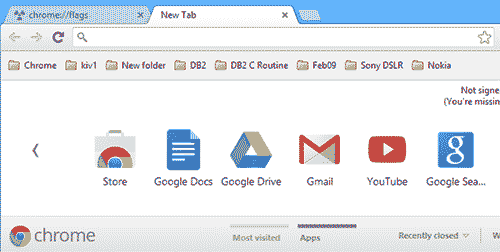
Jos se vaatii paljon muistia, Chrome puhdistaa oletuksena joidenkin taustavälilehteiden sisällön RAM-muistista järjestelmän resurssien säästämiseksi. Kun napsautat näitä välilehtiä uudelleen, selaimen on ladattava ne uudelleen, koska ne on poistettu muistista. Onneksi voit poistaa tämän puhdistus- ja uudelleenlatausprosessin käytöstä muutamalla yksinkertaisella vaiheella.
Poista välilehden hylkääminen käytöstä
Voit poistaa tiedoston poistamisen käytöstä välilehdet Chromessa asetukset, ja näytän sinulle, miten se tehdään juuri nyt. Sinun tulisi kuitenkin olla tietoinen siitä, että Chrome käyttää kaikkea käytettävissä olevaa muistia, kun poistat sen käytöstä, jos välilehtiä on tarpeeksi auki etkä jaa niitä automaattisesti. Tämä voi hidastaa selainta ja rehellisesti, ehkä jopa koko laitetta.
Niin kauan kuin hyväksyt, voit lopettaa Chrome-välilehtien päivityksen seuraavasti.
- Avaa Chrome tai uusi välilehti.
- Lisää "chrome: // flags / # automatic-tab-discarding" ja paina Enter.
- Muuta asetus oletukseksi Ei käytössä.
- Käynnistä Chrome uudelleen, jotta muutos tulee voimaan.
- Voit myös käyttää "chrome: // flags" -vaihtoehtoa ja etsiä sitten "hylkää" päästäksesi samaan sijaintiin. Molemmat toimivat. Poista käytöstä poistotoiminto käytöstä niin kauan kuin vaihdat asetuksen arvoksi ”Pois”.
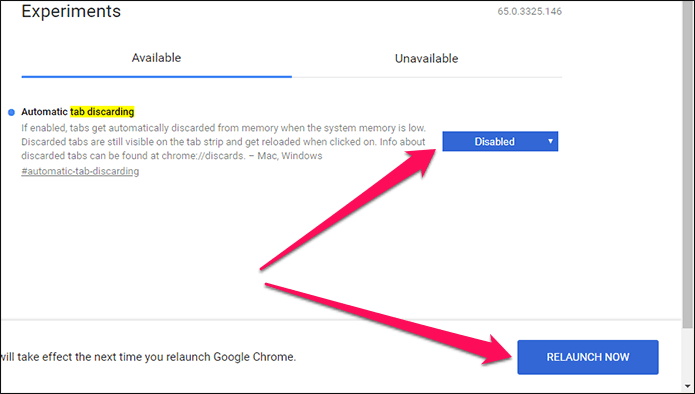
Manuaalinen välilehden hylkääminen
Olet juuri poistanut välilehden poiston käytöstä, mutta voit silti poistaa manuaalisesti ei-toivotut välilehdet, jotta tietokoneesi ei hidastu, kun käytettävissä oleva muisti on täynnä.
Toukokuu 2024 -päivitys:
Voit nyt estää tietokoneongelmat käyttämällä tätä työkalua, kuten suojataksesi tiedostojen katoamiselta ja haittaohjelmilta. Lisäksi se on loistava tapa optimoida tietokoneesi maksimaaliseen suorituskykyyn. Ohjelma korjaa yleiset virheet, joita saattaa ilmetä Windows -järjestelmissä, helposti - et tarvitse tuntikausia vianmääritystä, kun sinulla on täydellinen ratkaisu käden ulottuvilla:
- Vaihe 1: Lataa PC-korjaus- ja optimointityökalu (Windows 10, 8, 7, XP, Vista - Microsoft Gold Certified).
- Vaihe 2: Valitse “Aloita hakuLöytää Windows-rekisterin ongelmat, jotka saattavat aiheuttaa PC-ongelmia.
- Vaihe 3: Valitse “Korjaa kaikki”Korjata kaikki ongelmat.
Chromessa on kätevä paneeli nimeltä Hylkää, jonka avulla voit tarkastella selaimen erilaisia aktiivisia välilehtiä. Päästäksesi tähän ruutuun avaa uusi välilehti, kirjoita Chrome: // Hylkää ja paina Enter.
Lisätietoja hylkäämisestä
Jos haluat tietää enemmän Chromesta ja välilehdistä, siellä on selkeä sivu, joka kertoo kaiken Chromen sisällä.
- Avaa uusi Chrome-välilehti.
- Lisää Chrome: // Drop ja paina Enter.
Sinun pitäisi nähdä viimeisen kuvan kaltainen sivu, joka näyttää Google-taulukolta. Se näyttää kaikki Chromessa avoimet välilehdet, havaitun prioriteettijärjestyksen ja sen, voidaanko kukin välilehti pudottaa automaattisesti vai ei. Voit jopa nähdä, kuinka kauan kukin välilehti on ollut auki Viimeinen toiminto -sarakkeessa.
Jos haluat poistaa automaattisen välilehden poiston käytöstä ja tietokoneesi hidastuu, voit joko sulkea joitain välilehtiä tai tarkistaa tämän sivun nähdäksesi, mitkä välilehdet ovat olleet avoinna kuinka kauan. Jos valitset sivulla Tietokanta-välilehden, voit jopa nähdä, kuinka paljon muistia kukin välilehti käyttää. Tästä voi olla hyötyä, jos haluat vapauttaa RAM-muistia.
Yksinkertaisesti tunnista välilehti, joka käyttää eniten muistia, siirry Elimination-välilehdelle ja valitse kyseiselle välilehdelle kiireellinen eliminointi. Katso jos se auttoi. Jos ei, huuhtele se pois ja toista, kunnes koneesi jatkaa normaalia toimintaansa.
https://support.google.com/chrome/thread/8520194?hl=en
Asiantuntijavinkki: Tämä korjaustyökalu tarkistaa arkistot ja korvaa vioittuneet tai puuttuvat tiedostot, jos mikään näistä tavoista ei ole toiminut. Se toimii hyvin useimmissa tapauksissa, joissa ongelma johtuu järjestelmän korruptiosta. Tämä työkalu myös optimoi järjestelmäsi suorituskyvyn maksimoimiseksi. Sen voi ladata Napsauttamalla tätä

CCNA, Web-kehittäjä, PC-vianmääritys
Olen tietokoneen harrastaja ja harrastava IT-ammattilainen. Minulla on vuosien kokemus tietokoneen ohjelmoinnista, laitteiden vianmäärityksestä ja korjaamisesta. Olen erikoistunut Web-kehitys- ja tietokannan suunnitteluun. Minulla on myös CCNA-sertifiointi verkon suunnitteluun ja vianmääritykseen.

