Päivitetty huhtikuu 2024: Älä enää saa virheilmoituksia ja hidasta järjestelmääsi optimointityökalumme avulla. Hanki se nyt osoitteessa linkki
- Lataa ja asenna korjaustyökalu täältä.
- Anna sen skannata tietokoneesi.
- Työkalu tulee silloin Korjaa tietokoneesi.
Jotkin Office 365 -tilaukset asentavat Microsoft Teamsin automaattisesti muun Microsoft Officen kanssa. Komennot avautuvat automaattisesti, kun käynnistät asennuksen jälkeen. Voit kuitenkin pysäyttää sen sammuttamalla Käynnistä-komentopaneelin.

Riippumatta siitä, käytätkö Teamsia vai ei, voit nyt poistaa käynnistystyökalun käytöstä kirjoittamatta komentoa. Etsi violetti Microsoft-tiimit -kuvaketta ilmoitusalueella tai tehtäväpalkissa. Napsauta sitä hiiren kakkospainikkeella ja valitse Asetukset> Älä käynnistä komentoja automaattisesti. Sitten voit napsauttaa kuvaketta hiiren kakkospainikkeella uudelleen ja valita ”Poistu”. Sinun ei pitäisi nähdä komentoja uudelleen, ennen kuin aloitat ne itse.
Jos et näe kuvaketta, saatat joutua napsauttamaan tehtäväpalkin kuvakkeiden vasemmalla puolella olevaa ylänuolta nähdäksesi muut kuvakkeet. Kuvake näkyy tässä, kun Microsoft Teams on käynnissä.
Miksi Microsoft Teams avautuu käynnistyksen yhteydessä?
Kun saat tilauksen Office 365: een, huomaat, että paketti asentaa Microsoft Teamsin oletuksena. Heti kun se tapahtuu, sovellus käynnistyy automaattisesti käynnistyksen yhteydessä. Kaikki Windows 10 -käyttäjät eivät kuitenkaan tarvitse tätä ominaisuutta. Jos näin on, voit oppia estämään Microsoft Teamsin automaattisen käynnistyksen käynnistyksen yhteydessä.
Jos sinun ei tarvitse käyttää Microsoft Teamsia, voit poistaa tämän ominaisuuden helposti käytöstä. Jos haluat oppia estämään Teamsin automaattisen käynnistymisen Windows 10: ssä, voit valita jonkin seuraavista tavoista.
Poista käytöstä Teams-sovelluksella
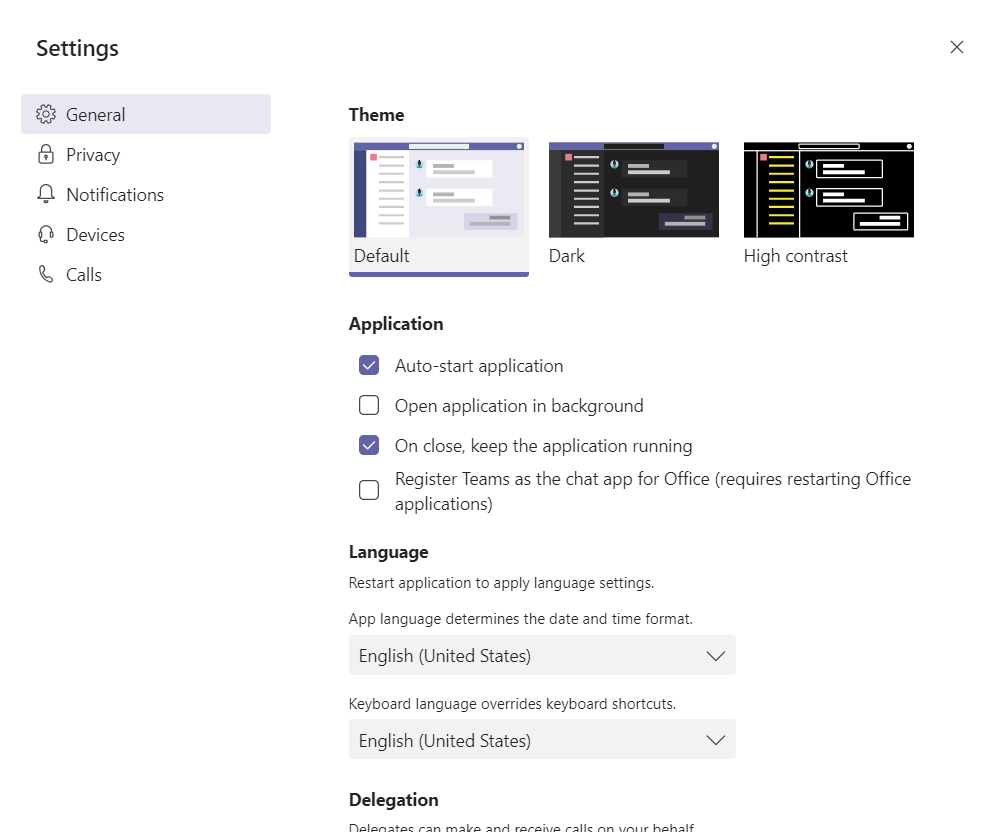
Näet asetukset Microsoft Teamsissa ja katso jos se auttaa:
- Suorita Microsoft Teams.
- Napsauta profiilikuvaketta oikeassa yläkulmassa ja valitse sitten Asetukset.
- Vieritä alas ja poista valinta Käynnistä sovellus automaattisesti -valintaruudusta.
Voit myös valita "Avaa sovellus taustalla" ja "Jatka sovelluksen suorittamista, kun se sulkeutuu" -valintaruudut. Näillä vaihtoehdoilla sovellus lakkaa toimimasta, kun olet sulkenut sen. Jos tämä vaihtoehto ei ole käytössä, sovelluksen sulkeminen sulkeutuu ja käynnistyy uudelleen joka kerta. Tämä on loistava vaihtoehto tarkistaa, onko sinulla ongelmia viestien tai muiden komento-ongelmien kanssa. Joka kerta, kun suoritat sen, se käynnistyy uudelleen.
Huhtikuun 2024 päivitys:
Voit nyt estää tietokoneongelmat käyttämällä tätä työkalua, kuten suojataksesi tiedostojen katoamiselta ja haittaohjelmilta. Lisäksi se on loistava tapa optimoida tietokoneesi maksimaaliseen suorituskykyyn. Ohjelma korjaa yleiset virheet, joita saattaa ilmetä Windows -järjestelmissä, helposti - et tarvitse tuntikausia vianmääritystä, kun sinulla on täydellinen ratkaisu käden ulottuvilla:
- Vaihe 1: Lataa PC-korjaus- ja optimointityökalu (Windows 10, 8, 7, XP, Vista - Microsoft Gold Certified).
- Vaihe 2: Valitse “Aloita hakuLöytää Windows-rekisterin ongelmat, jotka saattavat aiheuttaa PC-ongelmia.
- Vaihe 3: Valitse “Korjaa kaikki”Korjata kaikki ongelmat.
Tehtäväpalkin kautta
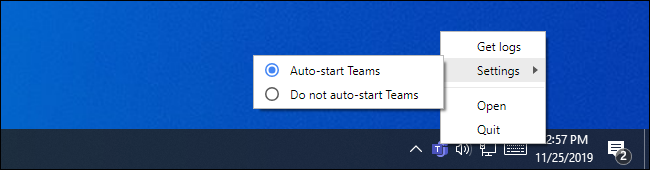
- Jos laitteeseesi on asennettu Microsoft Teams, tehtäväpalkissa tai ilmoitusalueella pitäisi näkyä violetti kuvake. Huomaa: jos kuvaketta ei näy, saatat joutua napsauttamaan tehtäväpalkin ylänuolta nähdäksesi lisäasetukset.
- Napsauta hiiren kakkospainikkeella kuvaketta ja valitse Asetukset.
- Napsauta Älä suorita komentoja automaattisesti -vaihtoehtoa.
- Napsauta hiiren kakkospainikkeella Microsoft Teams -kuvaketta uudelleen ja valitse Poistu.
Näiden toimintojen suorittamisen jälkeen Microsoft Teamsia ei enää käynnistetä automaattisesti käynnistyksen yhteydessä.
Vaihda rekisterieditorilla

Voit poistaa Microsoft Teams -merkinnän rekisteristä ja tarkistaa seuraavat:
Huomautus. Tärkeää: Tämä osio, menetelmä tai tehtävä sisältää vaiheet, jotka kertovat sinulle, kuinka rekisteriä vaihdetaan. Jos muutat rekisteriä väärin, voi kuitenkin esiintyä vakavia ongelmia. Joten varmista, että noudatat näitä ohjeita huolellisesti. Lisää suojausta tekemällä varmuuskopio rekisteristä ennen sen muokkaamista. Voit sitten palauttaa rekisterin, jos sinulla on ongelmia.
Varmuuskopioi rekisteri noudattamalla ohjeita.
- Napsauta Windows Key + R avata Suorita-valintaikkuna.
- Kirjoita regedit ja napsauta OK.
- Siirry kohtaan HKEY_CURRENT_USER \ Software \ Microsoft \ Windows \ CurrentVersion \ Run
- Napsauta oikeanpuoleisessa ruudussa hiiren kakkospainikkeella Microsoft Teams -rekisterimerkintää ja valitse Poista.
Pysähdy Tehtävienhallinnasta
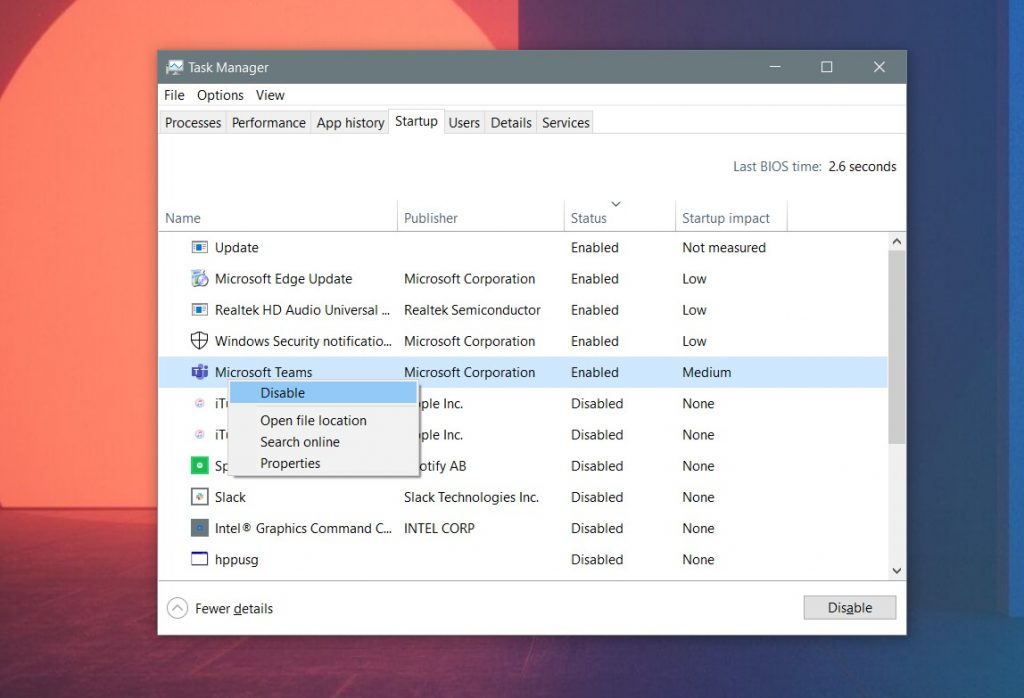
Jos muutat asetusta Microsoft Teamsissa, sovellus ei yleensä käynnisty automaattisesti. Jos sinun on kuitenkin huolehdittava joka kerta, kun käynnistät tietokoneen, on olemassa tapoja vähentää kipua. Käy vain Tehtävienhallinnassa hallitaksesi käynnissä olevia ohjelmia.
Voit tehdä tämän painamalla CTRL + ALT + ESC näppäimistöllä samanaikaisesti. Kun käynnistät Tehtävienhallinnan, muista napsauttaa Käynnistä-sovellusta. Sinun pitäisi nähdä luettelo ohjelmista. Etsi Microsoft-komennot. Kun näet sen, napsauta sitä hiiren kakkospainikkeella ja valitse Poista käytöstä. Tämä estää komentojen suorittamisen tietokoneellasi, kun kirjaudut sisään.
Asiantuntijavinkki: Tämä korjaustyökalu tarkistaa arkistot ja korvaa vioittuneet tai puuttuvat tiedostot, jos mikään näistä tavoista ei ole toiminut. Se toimii hyvin useimmissa tapauksissa, joissa ongelma johtuu järjestelmän korruptiosta. Tämä työkalu myös optimoi järjestelmäsi suorituskyvyn maksimoimiseksi. Sen voi ladata Napsauttamalla tätä

CCNA, Web-kehittäjä, PC-vianmääritys
Olen tietokoneen harrastaja ja harrastava IT-ammattilainen. Minulla on vuosien kokemus tietokoneen ohjelmoinnista, laitteiden vianmäärityksestä ja korjaamisesta. Olen erikoistunut Web-kehitys- ja tietokannan suunnitteluun. Minulla on myös CCNA-sertifiointi verkon suunnitteluun ja vianmääritykseen.

