Päivitetty huhtikuu 2024: Älä enää saa virheilmoituksia ja hidasta järjestelmääsi optimointityökalumme avulla. Hanki se nyt osoitteessa linkki
- Lataa ja asenna korjaustyökalu täältä.
- Anna sen skannata tietokoneesi.
- Työkalu tulee silloin Korjaa tietokoneesi.
Oletusarvon mukaan tiedoston tai kansion luoja Microsoft Windows 10issa on kyseisen tiedoston tai kansion omistaja. Omistajana tämä käyttäjä voi valtuuttaa tai estää pääsyn muille kuin järjestelmänvalvojille. Joskus järjestelmänvalvoja tai käyttäjä, jolla on järjestelmänvalvojan ja / tai siirron valtuudet, saattaa haluta ottaa vastuuta tiedostosta tai kansiosta.
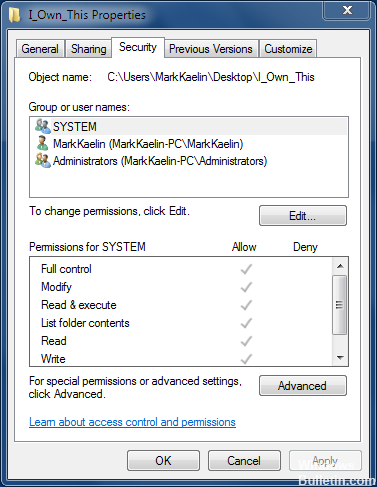
Haluat ottaa vastuun a tiedosto tai kansio. Tämä saattaa olla tarpeen, jos määrität, että NTFS-käyttöoikeudet ovat jättäneet sinut pois tiedostosta tai kansiosta. Niin kauan kuin olet järjestelmänvalvoja, sinun on voitava tarvittaessa ottaa käyttöön ohjaus- ja palautusoikeuksia.
Jaettuun kansioon pääsevän käyttäjän ongelma johtuu usein verkkoyhteyden ongelmista. Muista tarkistaa perusverkkoyhteys ennen kuin käsittelet NTFS-käyttöoikeuksia.
Ota omistusrekisteritiedosto

Vaikka se ei ole teknisesti itsenäinen työkalu, yksi helpoimmista tavoista hankkia tiedostoja, kansioita tai jopa kokonaisia levyjä on tuoda yksinkertainen joukko komentoja järjestelmän rekisteriin. Napsauta sitten hiiren kakkospainikkeella kohdetta, jota haluat hallita, ja valitse ota hallussapito kontekstivalikosta.
Huhtikuun 2024 päivitys:
Voit nyt estää tietokoneongelmat käyttämällä tätä työkalua, kuten suojataksesi tiedostojen katoamiselta ja haittaohjelmilta. Lisäksi se on loistava tapa optimoida tietokoneesi maksimaaliseen suorituskykyyn. Ohjelma korjaa yleiset virheet, joita saattaa ilmetä Windows -järjestelmissä, helposti - et tarvitse tuntikausia vianmääritystä, kun sinulla on täydellinen ratkaisu käden ulottuvilla:
- Vaihe 1: Lataa PC-korjaus- ja optimointityökalu (Windows 10, 8, 7, XP, Vista - Microsoft Gold Certified).
- Vaihe 2: Valitse “Aloita hakuLöytää Windows-rekisterin ongelmat, jotka saattavat aiheuttaa PC-ongelmia.
- Vaihe 3: Valitse “Korjaa kaikki”Korjata kaikki ongelmat.
Ota omistusoikeus File Explorerin avulla
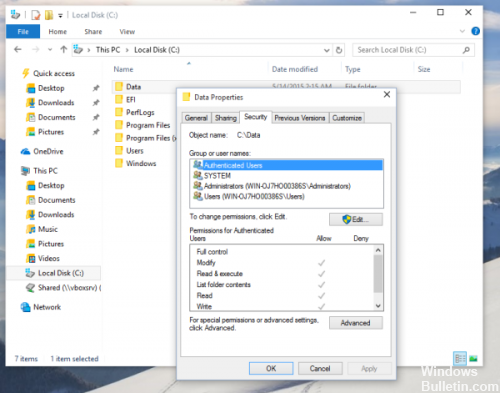
Ota Windows 10: n alla oleva tiedosto tai kansio käyttämättä kolmannen osapuolen työkaluja.
- Avaa File Explorer ja etsi sitten tiedosto tai kansio, jota haluat tukea.
- Napsauta tiedostoa tai kansiota hiiren kakkospainikkeella, valitse Ominaisuudet ja valitse sitten Suojaus-välilehti.
- Napsauta Lisäasetukset-painiketta. Näyttöön tulee Advanced Security Settings -ikkuna. Täällä sinun täytyy vaihtaa avaimen omistaja.
- Napsauta Muokkaa-linkkiä Omistajan: -merkin vieressä.
- Näyttöön tulee Valitse käyttäjä tai ryhmä -ikkuna.
- Valitse käyttäjätili Lisäasetukset-painikkeella tai kirjoita käyttäjätili kenttään Syötä valittavan kohteen nimi ja valitse OK.
- Jos haluat vaihtaa kaikkien kansion alikansioiden ja tiedostojen omistajan, valitse Suojauksen lisäasetukset -ikkunassa Korvaa alikansio ja objektin omistajat -valintaruutu. Napsauta OK vaihtaaksesi omistajan.
Käyttämällä komentorivikäyttöliittymää
Käytä seuraavaa komentoa, jos haluat yrittää ottaa tiedoston vastaan:
> haltuunotto
Esimerkiksi:
> takeown d: \ iwanna.exe
Jos haluat antaa omistusoikeuden jollekin toiselle, käytä subinacl.exe-komentoa:
> subinacl / tiedosto / setowner =
Esimerkiksi:
> subinacl / file \\ rallen-svr1 \ docs \ guide.doc / setowner = AMER \ rallen
Tai voit jopa myöntää käyttäjälle omistajan kaikista hakemiston tiedostoista:
> subinacl / alihakemistot \\ rallen-svr1 \ docs \ * / setowner = AMER \ rallen
PÄÄTELMÄ
On tärkeää huomata, että kun sinulla on kansio, voit ottaa käyttöön kaikki olemassa olevat perinnölliset käyttöoikeudet -vaihtoehdon kaikissa jälkeläisissä, joilla on perinnölliset käyttöoikeudet tämän kohdan Lisäasetukset-suojausasetukset -sivulla.
Asiantuntijavinkki: Tämä korjaustyökalu tarkistaa arkistot ja korvaa vioittuneet tai puuttuvat tiedostot, jos mikään näistä tavoista ei ole toiminut. Se toimii hyvin useimmissa tapauksissa, joissa ongelma johtuu järjestelmän korruptiosta. Tämä työkalu myös optimoi järjestelmäsi suorituskyvyn maksimoimiseksi. Sen voi ladata Napsauttamalla tätä

CCNA, Web-kehittäjä, PC-vianmääritys
Olen tietokoneen harrastaja ja harrastava IT-ammattilainen. Minulla on vuosien kokemus tietokoneen ohjelmoinnista, laitteiden vianmäärityksestä ja korjaamisesta. Olen erikoistunut Web-kehitys- ja tietokannan suunnitteluun. Minulla on myös CCNA-sertifiointi verkon suunnitteluun ja vianmääritykseen.

