Päivitetty huhtikuu 2024: Älä enää saa virheilmoituksia ja hidasta järjestelmääsi optimointityökalumme avulla. Hanki se nyt osoitteessa linkki
- Lataa ja asenna korjaustyökalu täältä.
- Anna sen skannata tietokoneesi.
- Työkalu tulee silloin Korjaa tietokoneesi.

Kohdistin ja tietokone ovat toimineet yhdessä vuosikymmenien ajan. Kun kohdistin lakkaa toimimasta, se voi olla uskomattoman turhauttavaa. Jos sinulla ei ole ulkoista hiirtä, ainoa tapa navigoida tietokoneessa on käyttää pikanäppäimiä. Kosketusnäyttölaite voi parantaa tilannetta, mutta se, että sinun ei tarvitse navigoida hiiren osoittimella, ei useinkaan ole intuitiivista.
Tämä on ongelma, johon klassinen "pois päältä ja päälle" ei todennäköisesti ole tehokas. Sen sijaan sinun on löydettävä tapa aktivoida ohjauslevy uudelleen, mikä voi tapahtua helposti tahattomasti.
Useimmissa kannettavissa tietokoneissa tämä voidaan tehdä tavalla tai toisella - erityisellä näppäimellä, näppäinyhdistelmällä tai BIOSin kautta. Tässä artikkelissa tarkastelemme joitakin erittäin tehokkaita ratkaisuja tähän ongelmaan.
Miksi kohdistin roikkuu Windows 10: ssä?

Jos olet äskettäin päivittänyt Windows 10 -käyttöjärjestelmään, olet saattanut kohdata ongelman hiiri jäätyy tai jää jumiin muutamaksi minuutiksi ja niin et voi tehdä mitään. Joskus kohdistin pysähtyy muutaman sekunnin ja palaa sitten normaaliksi, mikä on hyvin outo ongelma.
Suurin ongelma näyttäisi olevan ajurit, jotka ovat saattaneet tulla yhteensopimattomiksi päivityksen jälkeen, koska ohjaimet on saatettu korvata päivitetyllä Windows-versiolla, mikä luo ristiriidan, joka aiheuttaa kohdistimen juuttumisen Windows 10:een.
Kuinka korjata kohdistimen jäätyminen Windows 10: ssä?
Huhtikuun 2024 päivitys:
Voit nyt estää tietokoneongelmat käyttämällä tätä työkalua, kuten suojataksesi tiedostojen katoamiselta ja haittaohjelmilta. Lisäksi se on loistava tapa optimoida tietokoneesi maksimaaliseen suorituskykyyn. Ohjelma korjaa yleiset virheet, joita saattaa ilmetä Windows -järjestelmissä, helposti - et tarvitse tuntikausia vianmääritystä, kun sinulla on täydellinen ratkaisu käden ulottuvilla:
- Vaihe 1: Lataa PC-korjaus- ja optimointityökalu (Windows 10, 8, 7, XP, Vista - Microsoft Gold Certified).
- Vaihe 2: Valitse “Aloita hakuLöytää Windows-rekisterin ongelmat, jotka saattavat aiheuttaa PC-ongelmia.
- Vaihe 3: Valitse “Korjaa kaikki”Korjata kaikki ongelmat.
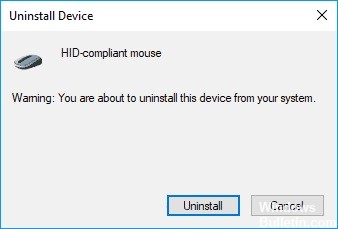
Asenna hiiren ohjain uudelleen
Jos hiiren kohdistin on jumissa, voit korjata ongelman asentamalla ohjaimen uudelleen.
- Avaa Win + X -valikko painamalla Windows + X -näppäimiä ja valitse valikosta Laitehallinta.
- Etsi hiiri, napsauta sitä hiiren kakkospainikkeella ja valitse ”Poista laite”.
- Kun vahvistusviesti tulee näkyviin, napsauta Poista asennus.
- Hiiren asennus poistetaan. Siirry näppäimistön näppäimillä kohtaan Toiminto> Tarkista laitteistomuutokset.
- Jos et pääse tähän valikkoon näppäimistöllä, käynnistä tietokone uudelleen.
- Hiiri tunnistetaan ja voit käyttää sitä uudelleen ilman ongelmia.
Joskus tämän ongelman voi aiheuttaa hiiren ohjain. Useat käyttäjät ovat ilmoittaneet, että heidän hiirensa tunnistettiin PS/2 -hiireksi USB -hiiren sijaan aiheuttaen erilaisia ongelmia.
Palaa edelliseen ohjaimeen
- Avaa Laitehallinta ja etsi ongelmalaite.
- Avaa sen ominaisuudet kaksoisnapsauttamalla laitetta.
- Kun Ominaisuudet -ikkuna avautuu, siirry Ohjain -välilehteen ja napsauta Palauta ohjain.
Joskus kohdistinongelmia voi ilmetä uusien ohjainten vuoksi. Käyttäjästä riippuen tämä ongelma voi ilmetä, jos olet äskettäin päivittänyt hiiren tai kosketuslevyn ohjaimen.
Poista osoittimen tarkkuuden parannusominaisuus käytöstä
- Avaa Ohjauspaneeli ja siirry Hiiri -osioon.
- Napsauta Osoittimen asetukset -välilehteä ja poista osoittimen tarkkuuden lisäominaisuus käytöstä.
- Tallenna muutokset napsauttamalla Käytä ja OK.
- Kun tämä ominaisuus on poistettu käytöstä, hiiren osoitinongelmien pitäisi kadota.
Laitteiston ja laitteen vianmäärityksestä
- Avaa Ohjauspaneeli.
- Valitse Vianmääritys -vaihtoehto.
- Vianmääritys -ikkuna tulee näkyviin. Napsauta ikkunan oikealla puolella vasemmalla puolella olevaa Laitteisto ja äänet -vaihtoehtoa.
- Napsauta seuraavaksi Laitteisto ja laitteet -painiketta Laitteet -luokassa vasemmalla.
- Analyysi alkaa ja kun se on valmis, sinun on napsautettava hiiren kakkospainikkeella Käytä tätä korjausta.
- Sulje avoimet ikkunat.
- Käynnistä laite uudelleen Windows 8: lla tai Windows 10: llä ja tarkista, jatkuuko ongelma.
Asiantuntijavinkki: Tämä korjaustyökalu tarkistaa arkistot ja korvaa vioittuneet tai puuttuvat tiedostot, jos mikään näistä tavoista ei ole toiminut. Se toimii hyvin useimmissa tapauksissa, joissa ongelma johtuu järjestelmän korruptiosta. Tämä työkalu myös optimoi järjestelmäsi suorituskyvyn maksimoimiseksi. Sen voi ladata Napsauttamalla tätä
Usein kysytyt kysymykset
Kuinka korjata jäädytetty kohdistin Windows 10: ssä?
- Paina Esc -näppäintä kahdesti.
- Paina Ctrl-, Alt- ja Del -näppäimiä samanaikaisesti ja valitse avautuvasta valikosta Suorita tehtävienhallinta.
- Jos edellä kuvatut menetelmät eivät auta, sammuta tietokone painamalla virtapainiketta.
Kuinka korjaan jäätyneen hiiren osoittimen?
- Pidä näppäimistön Fn -näppäintä painettuna ja paina kosketuslevyn näppäintä (tai F7, F8, F9, F5 käyttämäsi kannettavan tietokoneen merkistä riippuen).
- Siirrä hiirtä ympäri ja katso, onko hiiri riippuvainen kannettavastasi, ratkaisi ongelman.
Miksi hiiren osoitin on jumissa?
Etsi ensin näppäimistö, jonka kuvake näyttää kosketuslevyltä, jossa on yhtenäinen viiva. Paina tätä näppäintä ja katso, liikkuuko hiiren osoitin uudelleen. Useimmissa tapauksissa, jotta kursori herää eloon, sinun on pidettävä Fn -näppäintä painettuna ja painettava sitten asianmukaista toimintonäppäintä.
Miksi hiiren osoitin roikkuu Windows 10: ssä?
Hiiren jäätymiseen on monia syitä, kuten sopimattomat, korruptoituneet tai vanhentuneet ohjaimet, haittaohjelma/virus, tekniset ongelmat, kuten tyhjät akut, yhteysongelmat, kuten vaurioitunut tai löysä kaapeli, vioittunut Windowsin rekisteri jne. Vihje: Joskus Windows jäätyy ja hiiri jää jumiin.


