Päivitetty huhtikuu 2024: Älä enää saa virheilmoituksia ja hidasta järjestelmääsi optimointityökalumme avulla. Hanki se nyt osoitteessa linkki
- Lataa ja asenna korjaustyökalu täältä.
- Anna sen skannata tietokoneesi.
- Työkalu tulee silloin Korjaa tietokoneesi.
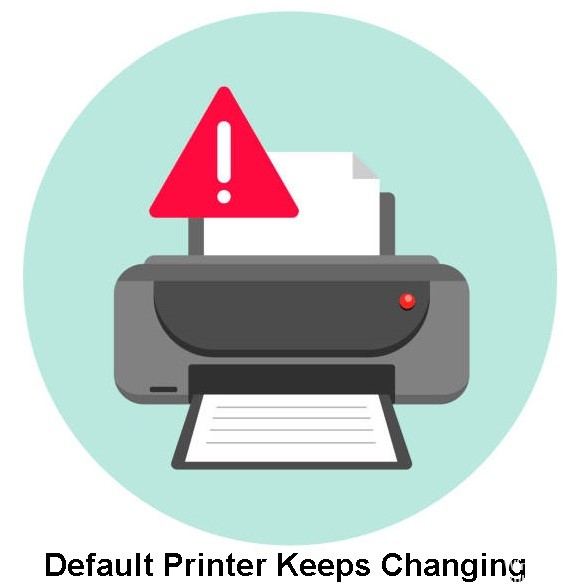
Oletko huomannut, että oletustulostin muuttuu jatkuvasti, jos tietokoneellesi on määritetty useita tulostimia? Tämä johtuu Windows 10:n uudesta ominaisuudesta nimeltä "Salli Windowsin ohjata oletustulostinta", joka määrittää automaattisesti viimeksi käytetyn tulostimen oletustulostimeksi.
Vaikka tämä voi olla hyödyllistä joillekin käyttäjille, monet muut saattavat haluta asettaa oletustulostimen manuaalisesti. Jos haluat estää Windowsia vaihtamasta oletustulostinta, voit tehdä sen Windowsin asetuksista tai Windowsin rekisterieditorin avulla.
Miksi oletustulostin vaihtuu jatkuvasti?

- Ensimmäinen syy on se, että tietokoneessasi on asetukset, joiden avulla se voi vaihtaa laitteen sopivaksi katsomaansa.
- Toinen syy on odottamaton virhe, josta tietokoneesi ei kerro, ja tämä johtuu siitä, että kyseessä ei ole virhe, joka aiheuttaa vakavaa ongelmaa tietokoneellesi, koska on laite, jota se voi vaihtaa korjatakseen ongelman.
Kuinka korjaan "Oletustulostin muuttuu" -virheen?
Huhtikuun 2024 päivitys:
Voit nyt estää tietokoneongelmat käyttämällä tätä työkalua, kuten suojataksesi tiedostojen katoamiselta ja haittaohjelmilta. Lisäksi se on loistava tapa optimoida tietokoneesi maksimaaliseen suorituskykyyn. Ohjelma korjaa yleiset virheet, joita saattaa ilmetä Windows -järjestelmissä, helposti - et tarvitse tuntikausia vianmääritystä, kun sinulla on täydellinen ratkaisu käden ulottuvilla:
- Vaihe 1: Lataa PC-korjaus- ja optimointityökalu (Windows 10, 8, 7, XP, Vista - Microsoft Gold Certified).
- Vaihe 2: Valitse “Aloita hakuLöytää Windows-rekisterin ongelmat, jotka saattavat aiheuttaa PC-ongelmia.
- Vaihe 3: Valitse “Korjaa kaikki”Korjata kaikki ongelmat.

Asenna uusimmat päivitykset
- Avaa Asetukset-sovellus painamalla Windows + I -näppäimiä.
- Siirry sitten Päivitys ja suojaus -osioon.
- Napsauta Tarkista päivitykset -painiketta.
Suorita järjestelmän palautus
- Paina Windows + S -näppäinyhdistelmää ja kirjoita järjestelmän palauttaminen.
- Valitse valikosta Luo palautuspiste -vaihtoehto.
- Napsauta sitten Järjestelmän palautus -painiketta.
- Kun Järjestelmän palauttaminen -ikkuna avautuu, napsauta Seuraava.
- Ota käyttöön Näytä muut palautuspisteet -vaihtoehto, jos se on käytettävissä, valitse haluamasi palautuspiste ja napsauta Seuraava.
- Suorita palautusprosessi noudattamalla näytön ohjeita.
Aseta oletustulostin manuaalisesti
- Paina Windows + S ja kirjoita Ohjauspaneeli. Valitse tulosluettelosta Ohjauspaneeli.
- Siirry kohtaan Laitteet ja tulostimet.
- Valitse tulostin, jota haluat käyttää oletustulostimena, napsauta sitä hiiren kakkospainikkeella ja valitse valikosta Aseta oletustulostimeksi.
Poista valinta "Salli Windowsin ohjata oletustulostinta"
- Siirry kohtaan Asetukset -> napsauta Laitteet-kuvaketta.
- Napsauta vasemmalla puolella Tulostimet ja skannerit -> poista "Salli Windowsin ohjata tulostinta oletusarvoisesti" -vaihtoehto käytöstä.
Asiantuntijavinkki: Tämä korjaustyökalu tarkistaa arkistot ja korvaa vioittuneet tai puuttuvat tiedostot, jos mikään näistä tavoista ei ole toiminut. Se toimii hyvin useimmissa tapauksissa, joissa ongelma johtuu järjestelmän korruptiosta. Tämä työkalu myös optimoi järjestelmäsi suorituskyvyn maksimoimiseksi. Sen voi ladata Napsauttamalla tätä
Usein kysytyt kysymykset
Miksi tulostimeni oletusasetukset muuttuvat jatkuvasti?
Syy siihen, miksi oletustulostin muuttuu jatkuvasti, on se, että Windows pitää automaattisesti viimeisintä käyttämääsi tulostinta uudeksi suosikkitulostimeksesi. Joten kun vaihdat tulostimesta toiseen, Windows muuttaa oletustulostimen viimeksi käyttämäsi tulostimen perusteella. Tämä ei kuitenkaan ole ainoa syy, miksi oletustulostin saattaa muuttua.
Kuinka estän Windows 10:tä vaihtamasta oletustulostinta?
- Avaa Asetukset-sovellus.
- Siirry seuraavalle sivulle: Asetukset > Laitteet > Tulostimet ja skannerit.
- Etsi "Salli Windowsin ohjata tulostinta oletuksena" -vaihtoehto ja poista se käytöstä.
Kuinka en aseta tulostinta oletustulostimeksi?
Napsauta "Asetukset"-pääikkunassa "Laitteet (Bluetooth, tulostin, hiiri)". Sieltä löydät luettelon kaikista tällä hetkellä käytössä olevista tulostimista ja skannereista. Vieritä alaspäin, kunnes näet "Salli ikkunan ohjata oletustulostinta" -vaihtoehdon. Poista tämä ominaisuus käytöstä.


