Päivitetty huhtikuu 2024: Älä enää saa virheilmoituksia ja hidasta järjestelmääsi optimointityökalumme avulla. Hanki se nyt osoitteessa linkki
- Lataa ja asenna korjaustyökalu täältä.
- Anna sen skannata tietokoneesi.
- Työkalu tulee silloin Korjaa tietokoneesi.
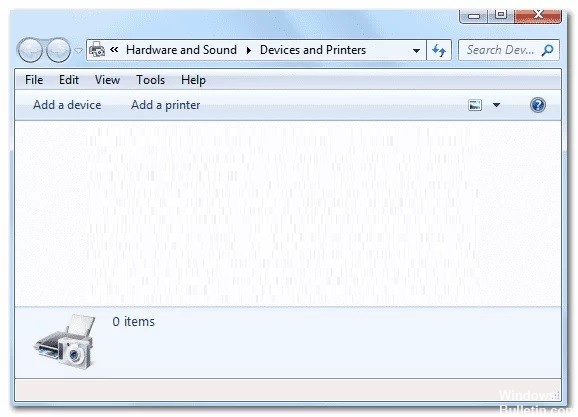
Laitteet ja tulostimet -sovelluksen kautta saat yleiskatsauksen ja nopean pääsyn kaikkiin tietokoneesi kytkettyihin ja langattomiin laitteisiin. Täältä voit myös hallita, lisätä ja poistaa älypuhelimia, kannettavia musiikkisoittimia, digitaalikameroita, verkkokameroita, näyttöjä, näppäimistöjä, hiiriä, tulostimia, skannereita, Bluetooth-sovittimia ja paljon muuta.
Laitteiston ja äänen ohjauspaneeli, laitteet ja tulostimet ovat myös helposti käytettävissä. Mutta joskus käyttäjät ilmoittavat, että laitteet ja tulostimet eivät lataudu. Varsinkin uusimman Windows 10 -päivityksen jälkeen laitteet ja tulostimet lakkaavat vastaamasta.
Mikä aiheuttaa "laitteet ja tulostimet eivät lataudu" -ongelman?
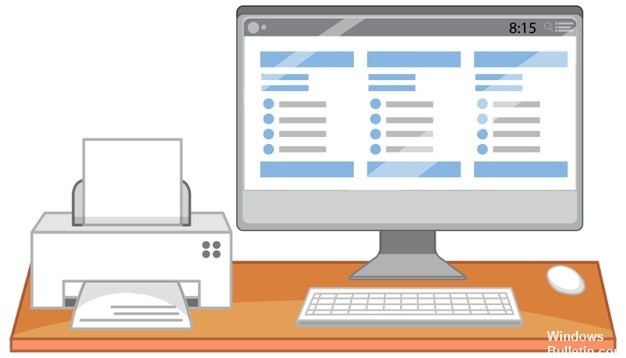
- Vioittunut järjestelmätiedosto.
- Bluetooth-palvelu pysähtyi.
- Taustatulostuspalvelu pysäytetty.
- Internet Explorerin DLL:ssä on ongelma.
Kuinka ratkaista "Laitteet ja tulostimet eivät lataudu" -ongelma?
Huhtikuun 2024 päivitys:
Voit nyt estää tietokoneongelmat käyttämällä tätä työkalua, kuten suojataksesi tiedostojen katoamiselta ja haittaohjelmilta. Lisäksi se on loistava tapa optimoida tietokoneesi maksimaaliseen suorituskykyyn. Ohjelma korjaa yleiset virheet, joita saattaa ilmetä Windows -järjestelmissä, helposti - et tarvitse tuntikausia vianmääritystä, kun sinulla on täydellinen ratkaisu käden ulottuvilla:
- Vaihe 1: Lataa PC-korjaus- ja optimointityökalu (Windows 10, 8, 7, XP, Vista - Microsoft Gold Certified).
- Vaihe 2: Valitse “Aloita hakuLöytää Windows-rekisterin ongelmat, jotka saattavat aiheuttaa PC-ongelmia.
- Vaihe 3: Valitse “Korjaa kaikki”Korjata kaikki ongelmat.

Käynnistä SFC-työkalu
- Paina Win + R avataksesi Suorita-kentän.
- Kirjoita Suorita-kenttään cmd ja avaa komentokehote järjestelmänvalvojana painamalla Ctrl + Shift + Enter.
- Kirjoita ruutuun sfc /scannow ja paina sitten Enter.
- Odota, että prosessi on valmis, ja sulje sitten komentokehote.
- Käynnistä tietokone uudelleen.
Ota Bluetooth-tuki ja taustatulostuspalvelu käyttöön
- Paina Win + R avataksesi Suorita-kentän.
- Kirjoita Suorita-kenttään services.MSC ja paina sitten OK avataksesi Palvelut-ikkunan.
- Etsi Palvelut-ikkunan luettelosta Bluetooth-tukipalvelu, napsauta sitä hiiren kakkospainikkeella ja valitse Ominaisuudet.
- Aseta Yleiset-välilehdellä käynnistystyypiksi Automaattinen ja napsauta Käynnistä, kun palvelu pysähtyy.
- Tallenna muutokset napsauttamalla Käytä ja OK.
- Etsi luettelosta Print Spooler -palvelu, napsauta sitä hiiren kakkospainikkeella ja valitse Ominaisuudet.
- Aseta Yleiset-välilehdellä käynnistystyypiksi Automaattinen ja napsauta Käynnistä, kun palvelu pysähtyy.
- Tallenna muutokset napsauttamalla Käytä ja OK.
- Sulje palvelut ja käynnistä tietokone uudelleen.
Asiantuntijavinkki: Tämä korjaustyökalu tarkistaa arkistot ja korvaa vioittuneet tai puuttuvat tiedostot, jos mikään näistä tavoista ei ole toiminut. Se toimii hyvin useimmissa tapauksissa, joissa ongelma johtuu järjestelmän korruptiosta. Tämä työkalu myös optimoi järjestelmäsi suorituskyvyn maksimoimiseksi. Sen voi ladata Napsauttamalla tätä
Usein kysytyt kysymykset
Kuinka voin korjata sen, että laitteita ja tulostimia ei näytetä?
Napsauta Käynnistä-painiketta ja valitse Ohjauspaneeli, Valvontatyökalut, Palvelut. Etsi taustatulostus luettelosta. Tarkista, onko se käynnistetty ja onko käynnistystyypiksi asetettu "Automaattinen". Jos se on pysäytetty, tarkista, ratkaiseeko ongelman pelkkä uudelleenkäynnistys.
Miksi laitteet ja tulostimet latautuvat hitaasti?
Yksi mahdollinen syy siihen, että "Laitteet ja tulostimet" -ohjauspaneelin lataaminen kestää niin kauan, on se, että se sisältää luettelon laitteista, joita ei enää ole olemassa tai joita ei voida tavoittaa. Kun laitteet ja tulostimet vihdoin avautuvat, napsauta hiiren kakkospainikkeella tulostimia tai skannereita, jotka eivät ole enää käytössä, ja poista ne.
Miksi laitteeni ja tulostimeni eivät avaudu?
Kirjoita Advanced Command -kehotteeseen "sfc /scannow" ja paina Enter aloittaaksesi prosessin. Kun prosessi on valmis, sulje Advanced Command Prompt ja käynnistä tietokone uudelleen. Jos ongelma johtuu vioittuneesta järjestelmätiedostosta, sinun pitäisi pystyä avaamaan "Laitteet ja tulostimet" -ikkuna ilman ongelmia.


