Päivitetty huhtikuu 2024: Älä enää saa virheilmoituksia ja hidasta järjestelmääsi optimointityökalumme avulla. Hanki se nyt osoitteessa linkki
- Lataa ja asenna korjaustyökalu täältä.
- Anna sen skannata tietokoneesi.
- Työkalu tulee silloin Korjaa tietokoneesi.
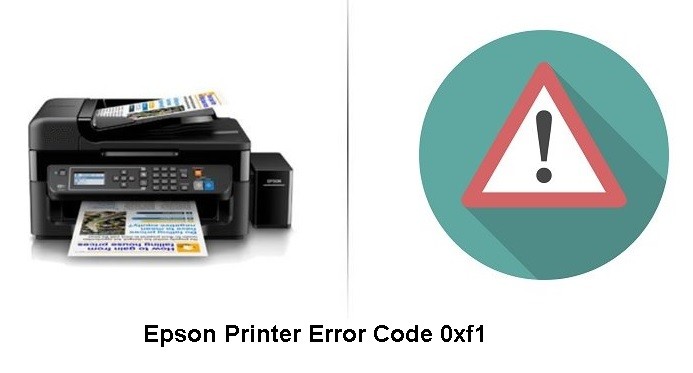
Tulostin on nykyään välttämätön osa jokaista kotia. Tarvitset sitä tulosteen tekemiseen kouluprojektiin tai toimistoesitykseen. Mutta on erittäin turhauttavaa saada virheilmoitus hätätilanteessa. Epson-tulostin on yksi suosituimmista tulostimista yksityiseen ja ammattikäyttöön. Yleisin sen kohtaama ongelma on virhekoodi 0xf1.
Onneksi olemme valmiita auttamaan sinua vaihe vaiheelta korjaamaan Epson-tulostimesi virhekoodin 0xf1.
Mikä aiheuttaa 0xf1-virhekoodin Epson-tulostimissa?

- Rekisterivirheet, järjestelmäristiriidat ja ActiveX-virheet ovat muita syitä 0xf1-virheisiin.
- Tulostinajurien toistuvat muutokset, asennukset tai poistot aiheuttavat tiedostojen pirstoutumista, mikä aiheuttaa Epsonin virhekoodi 0xf1.
- Jos tietokoneesi on saastunut haittaohjelmilla, kaikkia ohjelmia ja ohjelmistoja ei asenneta tai poisteta oikein, mikä vaikuttaa muistiin tai tiedostot ovat pirstoutuneita, mikä aiheuttaa Epson-tulostimen virhekoodin 0xf1.
Kuinka tehdä vianmääritys "virhekoodi 0xf1" Epson-tulostimissa?
Huhtikuun 2024 päivitys:
Voit nyt estää tietokoneongelmat käyttämällä tätä työkalua, kuten suojataksesi tiedostojen katoamiselta ja haittaohjelmilta. Lisäksi se on loistava tapa optimoida tietokoneesi maksimaaliseen suorituskykyyn. Ohjelma korjaa yleiset virheet, joita saattaa ilmetä Windows -järjestelmissä, helposti - et tarvitse tuntikausia vianmääritystä, kun sinulla on täydellinen ratkaisu käden ulottuvilla:
- Vaihe 1: Lataa PC-korjaus- ja optimointityökalu (Windows 10, 8, 7, XP, Vista - Microsoft Gold Certified).
- Vaihe 2: Valitse “Aloita hakuLöytää Windows-rekisterin ongelmat, jotka saattavat aiheuttaa PC-ongelmia.
- Vaihe 3: Valitse “Korjaa kaikki”Korjata kaikki ongelmat.

Käytä tulostimen vianmääritystä
- Käytä näppäimistön pikanäppäimiä, paina Win + R ja kirjoita "Ohjauspaneeli".
- Kirjoita sitten "Vianetsintä" ja napsauta "Vianetsintä" -vaihtoehtoa.
- Näet vianetsintäkuvakkeen, jota sinun tulee ehdottomasti napsauttaa.
- Seuraavaksi näet "Laitteisto ja äänet" -vaihtoehdon Windows 10:ssä, 7:ssä tai 8:ssa. Napsauta sitä.
- Kun napsautat kohtaa "Laitteisto ja äänet", näet Epson-tulostimesi kuvakkeen.
- Napsauta sitä hiiren kakkospainikkeella ja valitse "Vianmääritys".
Käytä kolmannen osapuolen korjausohjelmistoa
- Lataa kolmannen osapuolen korjausohjelmisto.
- Asenna ohjelmisto lataamisen jälkeen.
- Seuraavaksi "Scan" -vaihtoehto ilmestyy näytölle, ja sinun tulee napsauttaa sitä.
- Kun skannaus on valmis, napsauta "Korjaa virhe" -vaihtoehtoa, joka tulee näkyviin näytölle.
- Lopuksi voit käynnistää tietokoneen uudelleen ja tarkistaa, että tulostin toimii oikein.
Vaihda kasetti
- Irrota tulostimen virtajohto päävirtalähteestä ja poista sitten tulostuskasetti hetkeksi.
- Aseta kasetti muutaman sekunnin kuluttua takaisin tulostimeen, kytke irrotettu kaapeli uudelleen ja käynnistä tulostin.
Asiantuntijavinkki: Tämä korjaustyökalu tarkistaa arkistot ja korvaa vioittuneet tai puuttuvat tiedostot, jos mikään näistä tavoista ei ole toiminut. Se toimii hyvin useimmissa tapauksissa, joissa ongelma johtuu järjestelmän korruptiosta. Tämä työkalu myös optimoi järjestelmäsi suorituskyvyn maksimoimiseksi. Sen voi ladata Napsauttamalla tätä
Usein kysytyt kysymykset
Mitä Epsonin tulostinvirhe 0xf1 tarkoittaa?
Virhe 0xf1 johtuu paperitukoksesta, kun paperi juuttuu tulostimeen. Ensinnäkin on ongelma. Tarkista, onko tulostinlokerossa paperia. Poista sitten paperi ja puhdista se hiustenkuivaajalla tai pienellä liinalla. Käynnistä sitten tulostin ja katso, onko virhe korjattu.
Kuinka nollaan Epson-tulostimeni?
- Sammuta tulostin.
- Paina ja pidä painettuna tulostimen takana olevaa nollauspainiketta (yleensä Ethernet-portin oikealla puolella).
- Käynnistä tulostin samalla, kun pidät nollauspainiketta painettuna.
- Odota, että tulostin on nollannut viestin.
Kuinka poistan Epson-virhekoodin 0xf1?
Tarkista, onko paperitukos. On mahdollista, että pieni paperipala on juuttunut tulostimeen ja aiheuttaa virheen. Poista paperitukos ja yritä tulostaa uudelleen, kun olet käynnistänyt järjestelmän ja tulostimen uudelleen. Yritä käynnistää tulostin uudelleen painamalla tulostuspainiketta.


