Päivitetty huhtikuu 2024: Älä enää saa virheilmoituksia ja hidasta järjestelmääsi optimointityökalumme avulla. Hanki se nyt osoitteessa linkki
- Lataa ja asenna korjaustyökalu täältä.
- Anna sen skannata tietokoneesi.
- Työkalu tulee silloin Korjaa tietokoneesi.
Windows 10 on yksi parhaista saatavilla olevista käyttöjärjestelmistä. Miljoonat ihmiset luottavat tähän käyttöjärjestelmään vertaansa vailla olevien tietojenkäsittelyratkaisujen luomisessa. Tässä käyttöjärjestelmässä on monia työkaluja ja palveluita, jotka tekevät siitä ensisijaisen valinnan. Valitettavasti, vaikka voit odottaa poikkeuksellista luotettavuutta ja suorituskykyä, voit myös törmätä virheisiin. Yleinen esimerkki tästä on Windows Update -virhekoodi, kuten päivitysvirhe 0x8024a105.
Miksi virhe 0x8024a105 tapahtuu
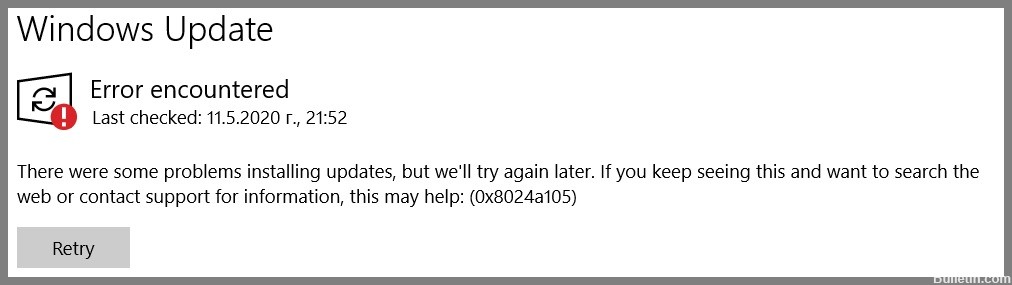
Syyt tähän virheeseen voivat olla seuraavat:
- Haittaohjelma/virushyökkäys.
- Vaurioituneet järjestelmätiedostot.
- Windowsin päivityskomponentit.
- Järjestelmääsi on asennettu vanhentunut virustorjuntaohjelma.
Kuinka päästä eroon virheestä 0x8024a105
Suorita Windowsin päivityksen vianmääritys

Tämä apuohjelma voi auttaa sinua ratkaisemaan puuttuviin tai vahingoittuneisiin tiedostoihin liittyviä ongelmia sekä ongelmia, jotka estävät päivitysten asentamisen oikein. Windows-päivityksen vianmääritys tapahtuu näin:
- Paina Windows-näppäintä ja kirjoita "vianmääritys".
- Valitse hakutuloksista "Vianetsintä".
- Valitse "Käyttöönotto"-kohdasta "Windows Update".
- Vianetsintä tarkistaa nyt järjestelmän mahdollisten ongelmien varalta, jotka voivat estää päivitysten asentamisen oikein.
- Jos ongelmia löytyy, korjaa ne noudattamalla näytön ohjeita.
- Kun vianmääritys on valmis, yritä suorittaa Windows Update uudelleen ja katso, onko ongelma ratkaistu.
Suorita SFC-skannaus

Voit suorittaa SFC-skannauksen Windows 10:ssä seuraavasti:
- Avaa Käynnistä-valikko ja kirjoita "cmd".
- Napsauta hiiren kakkospainikkeella "Command Prompt" -vaihtoehtoa ja valitse "Suorita järjestelmänvalvojana".
- Kirjoita komentokehoteikkunaan "sfc /scannow" ja paina Enter.
- Skannausprosessi kestää jonkin aikaa. Kun se on valmis, näet viestin, joka kertoo, löytyikö vioittuneita tiedostoja.
- Jos vioittuneet tiedostot löytyvät, ne korjataan automaattisesti. Käynnistä tietokone uudelleen ja suorita tarkistus uudelleen varmistaaksesi, että ongelma on ratkaistu.
Huhtikuun 2024 päivitys:
Voit nyt estää tietokoneongelmat käyttämällä tätä työkalua, kuten suojataksesi tiedostojen katoamiselta ja haittaohjelmilta. Lisäksi se on loistava tapa optimoida tietokoneesi maksimaaliseen suorituskykyyn. Ohjelma korjaa yleiset virheet, joita saattaa ilmetä Windows -järjestelmissä, helposti - et tarvitse tuntikausia vianmääritystä, kun sinulla on täydellinen ratkaisu käden ulottuvilla:
- Vaihe 1: Lataa PC-korjaus- ja optimointityökalu (Windows 10, 8, 7, XP, Vista - Microsoft Gold Certified).
- Vaihe 2: Valitse “Aloita hakuLöytää Windows-rekisterin ongelmat, jotka saattavat aiheuttaa PC-ongelmia.
- Vaihe 3: Valitse “Korjaa kaikki”Korjata kaikki ongelmat.
Skannaa tietokoneesi haittaohjelmien varalta
Avaa virustorjuntaohjelmisto. Etsi kuvake tehtäväpalkista tai etsi ohjelma sovellusluettelostasi. Jos sinulla ei ole virustorjuntaohjelmistoa asennettuna, nyt on aika ladata ja asentaa se. Windows 10 sisältää Microsoft Defender Antivirus, joka on hyvä vaihtoehto.
Kun virustorjuntaohjelma on auki, etsi "Skannaus" -painike. Tämä käynnistää tietokoneesi virustarkistuksen. Riippuen siitä, kuinka monta tiedostoa sinulla on ja kuinka hyvin tietokoneesi toimii, tämä voi kestää muutamasta minuutista tuntiin.
Kun tarkistus on käynnissä, saatat nähdä luettelon tarkistettavista tiedostoista sekä löydetyistä viruksista. Jos viruksia löytyy, ohjelma yleensä kehottaa sinua ryhtymään toimiin, kuten asettamaan karanteeniin tai poistamaan tartunnan saaneen tiedoston. Kun tarkistus on valmis, sinun pitäisi olla vapaa kaikista haittaohjelmista!
Suorita DISM-työkalu
DISM-työkalu on loistava tapa korjata monia yleisiä Windows 10:n ongelmia, kuten vioittuneita tiedostoja, virheellisiä käyttöoikeuksia ja muita ongelmia. Tässä on nopea luettelo vaiheista DISM-työkalun suorittamiseksi Windows 10:ssä:
- Paina Windows-näppäintä + R avataksesi Suorita-valintaikkunan.
- Kirjoita Suorita-valintaikkunaan "cmd" ja paina Enter.
- Kirjoita komentokehoteikkunaan "dism /online /cleanup-image /scanhealth" ja paina Enter.
- Odota skannauksen valmistumista. Jos ongelmia löytyy, DISM-työkalu korjaa ne automaattisesti.
- Kirjoita "dism /online /cleanup-image /restorehealth" ja paina Enter.
- Odota, että palautustoiminto on valmis. Tämä saattaa kestää muutaman minuutin.
- Sulje komentokehoteikkuna ja käynnistä tietokone uudelleen. Windows 10:n pitäisi nyt toimia oikein.
Käynnistä tietokone uudelleen
Kun tietokoneesi alkaa toimia, yksi ensimmäisistä asioista, joita voit yrittää, on käynnistää se uudelleen. Tämä sulkee kaikki avoimet ohjelmat ja antaa järjestelmälle uuden alun. Tässä on vaiheittainen opas tietokoneen uudelleenkäynnistämiseen Windows 10:ssä:
- Napsauta Käynnistä-painiketta näytön vasemmassa alakulmassa.
- Napsauta virtakuvaketta.
- Valitse Käynnistä uudelleen.
- Odota, että tietokone käynnistyy uudelleen. Tämä saattaa kestää muutaman minuutin.
- Tietokoneesi pitäisi nyt käynnistyä uudelleen ja toimia sujuvammin.
Suorita puhdas käynnistys
Puhdas käynnistys on Windows 10:n vianmääritystekniikka, joka käynnistää tietokoneesi minimaalisella määrällä ohjaimia ja käynnistysohjelmia, jotta voit määrittää, häiritseekö taustaohjelma peliäsi tai ohjelmaasi. Puhdas käynnistys suoritetaan seuraavasti:
- Avaa Suorita-valintaikkuna painamalla näppäimistön Windows-logonäppäintä + R.
- Kirjoita msconfig ja avaa System Configuration painamalla Enter.
- Valitse Yleiset-välilehdeltä valikoiva käynnistys.
- Poista valinta Lataa käynnistyskohteet.
- Valitse Palvelut-välilehdessä Piilota kaikki Microsoft-palvelut.
- Napsauta Poista kaikki käytöstä ja napsauta sitten OK.
- Käynnistä tietokone uudelleen ja katso, toimiiko se nyt.
Asiantuntijavinkki: Tämä korjaustyökalu tarkistaa arkistot ja korvaa vioittuneet tai puuttuvat tiedostot, jos mikään näistä tavoista ei ole toiminut. Se toimii hyvin useimmissa tapauksissa, joissa ongelma johtuu järjestelmän korruptiosta. Tämä työkalu myös optimoi järjestelmäsi suorituskyvyn maksimoimiseksi. Sen voi ladata Napsauttamalla tätä
Usein kysytyt kysymykset
Kuinka korjaan virhekoodin 0x8024a105?
- Suorita uudelleenkäynnistys.
- Suorita DISM-työkalu.
- Käynnistä catroot2-kansio uudelleen.
- Tarkista Internet -yhteys.
- Suorita Windows Update -vianmääritys.
- Nollaa ohjelmistojakelun sisältävä kansio.
Mitä tämä tarkoittaa 0x8024a105?
Virhe voi ilmetä etsittäessä Windows-päivityksiä tai tarkistettaessa päivityshistoriaa ja analysoitaessa päivityksiä, joiden asennus epäonnistui. Asiantuntijoiden mukaan virhe 0x8024a105 osoittaa ongelman taustatiedon tietopalvelussa.
Kuinka teen Windows-päivityksen vianmäärityksen?
Jos saat virhekoodin, kun lataat ja asennat Windows-päivityksiä, Päivitysten vianmääritys voi auttaa sinua ratkaisemaan ongelman. Valitse Käynnistä -> Asetukset> Järjestelmä -> Vianmääritys -> Muut vianmääritykset.


