Päivitetty huhtikuu 2024: Älä enää saa virheilmoituksia ja hidasta järjestelmääsi optimointityökalumme avulla. Hanki se nyt osoitteessa linkki
- Lataa ja asenna korjaustyökalu täältä.
- Anna sen skannata tietokoneesi.
- Työkalu tulee silloin Korjaa tietokoneesi.
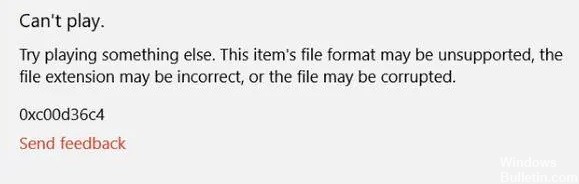
Seuraavassa artikkelissa on yksityiskohtainen kuvaus virhekoodin 0xc00d36c4 korjaamisesta. Joten jos sinulla on videotiedostoja USB-asemassa tai ulkoisessa asemassa ja virhekoodi 0xc00d36c4 tulee näkyviin, kun yrität toistaa videota, ongelma saattaa olla ulkoisen aseman ohjaimessa tai itse videotiedostossa. Useimmissa tapauksissa videotiedosto saattaa olla vioittunut.
Ymmärretään ensin virhekoodin 0xc00d36c4 syyt ja ratkaisut.
Mikä aiheuttaa 0xc00d36c4-virheen Windows 10:ssä?
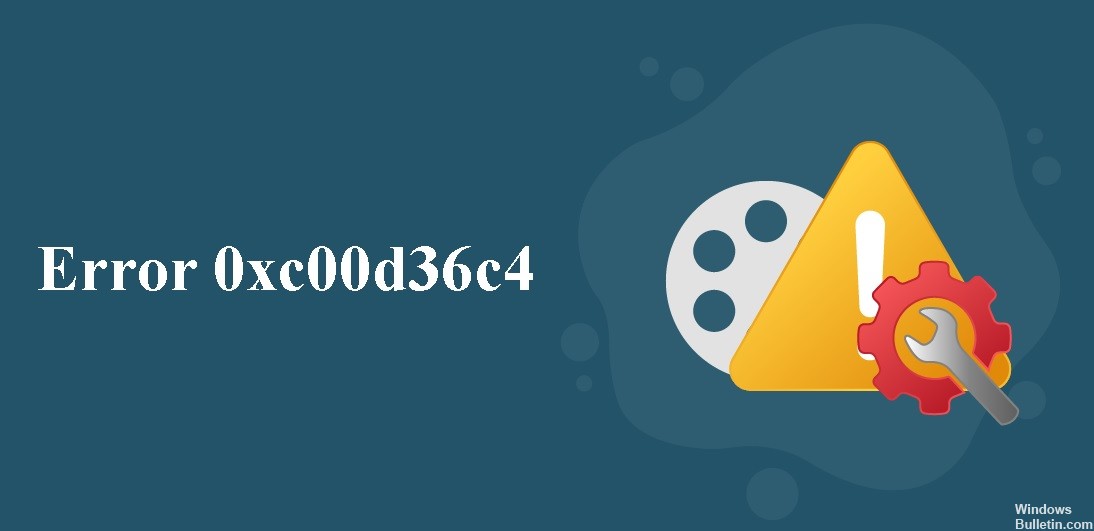
- Väärä koodekki.
- Virheellinen tiedostopääte.
- Vanhentunut näyttösovitin.
- Videotiedosto on vioittunut.
- Ohjainta/ohjainta ei ole päivitetty.
- Mediasoitin ei tue olemassa olevaa tiedostomuotoa.
Kuinka voin korjata 0xc00d36c4-virheen Windows 10:ssä?
Huhtikuun 2024 päivitys:
Voit nyt estää tietokoneongelmat käyttämällä tätä työkalua, kuten suojataksesi tiedostojen katoamiselta ja haittaohjelmilta. Lisäksi se on loistava tapa optimoida tietokoneesi maksimaaliseen suorituskykyyn. Ohjelma korjaa yleiset virheet, joita saattaa ilmetä Windows -järjestelmissä, helposti - et tarvitse tuntikausia vianmääritystä, kun sinulla on täydellinen ratkaisu käden ulottuvilla:
- Vaihe 1: Lataa PC-korjaus- ja optimointityökalu (Windows 10, 8, 7, XP, Vista - Microsoft Gold Certified).
- Vaihe 2: Valitse “Aloita hakuLöytää Windows-rekisterin ongelmat, jotka saattavat aiheuttaa PC-ongelmia.
- Vaihe 3: Valitse “Korjaa kaikki”Korjata kaikki ongelmat.
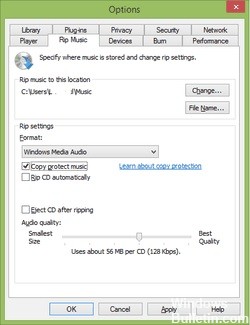
Kopiosuojauksen poistaminen käytöstä Windows Media Playerissa
- Napsauta Käynnistä-painiketta ja kirjoita Media Player hakupalkkiin. Avaa mediasoitin.
- Napsauta Windows Media Player -ikkunan vasemmassa yläkulmassa Järjestä ja avaa Asetukset.
- Napsauta Rip Music -välilehteä.
- Poista valinta Musiikin kopioinnin suojauksesta ja napsauta sitten OK.
Väärin määritettyjen toistoasetusten korjaaminen
- Etsi äänenvoimakkuuskuvake näytön oikeasta alakulmasta.
- Napsauta Toistolaitteet.
- Napsauta Kaiuttimet-välilehteä ja napsauta sitten Mukauta asetuksia avataksesi Speaker Settings -ikkunan.
- Äänikanavien luettelo tulee näkyviin. Napsauta jokaisen äänikanavan Testaa-painiketta.
- Jos näet virheilmoituksen testiäänen toiston aikana, kiinnitä huomiota kanavaan.
- Kun olet testannut kaikki äänikanavat, napsauta Seuraava.
- Poista valinnat kaiuttimista, joissa tapahtui virhe.
- Sulje ikkuna ja varmista, että mediatiedostoja toistetaan nyt.
Asenna puuttuvat koodekit
- Napsauta soittimessa Työkalut-välilehteä, sitten Asetukset ja lopuksi Player.
- "Lataa koodekit automaattisesti" -valintaruutu tulee näkyviin, ja sinun tarvitsee vain napsauttaa OK.
- Jos olet noudattanut yllä olevia ohjeita oikein, sinun pitäisi pystyä toistamaan vastaava videotiedosto.
- Jos sinua kehotetaan asentamaan koodekit, hyväksy se napsauttamalla Asenna.
Asiantuntijavinkki: Tämä korjaustyökalu tarkistaa arkistot ja korvaa vioittuneet tai puuttuvat tiedostot, jos mikään näistä tavoista ei ole toiminut. Se toimii hyvin useimmissa tapauksissa, joissa ongelma johtuu järjestelmän korruptiosta. Tämä työkalu myös optimoi järjestelmäsi suorituskyvyn maksimoimiseksi. Sen voi ladata Napsauttamalla tätä


