Päivitetty huhtikuu 2024: Älä enää saa virheilmoituksia ja hidasta järjestelmääsi optimointityökalumme avulla. Hanki se nyt osoitteessa linkki
- Lataa ja asenna korjaustyökalu täältä.
- Anna sen skannata tietokoneesi.
- Työkalu tulee silloin Korjaa tietokoneesi.
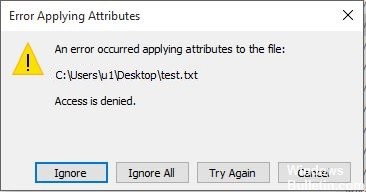
Jos kohtaat virhe sovellettaessa määritteitä tiedostoon, älä paniikkia. Tämän ongelman ratkaiseminen ei ole vaikeaa. Tämä virhe voi johtua siitä, että tiedosto tai kansio ei kuulu aktiiviseen käyttäjään, tiedosto on salattu jne.
Kun yrität avata joitain paikallisesti tai jaetulla toimialueella isännöityjä tiedostoja, saatat saada virheilmoituksen "Virhe sovellettaessa määritteitä tiedostoon". Riippumatta siitä, minkä toiminnon valitset tässä kehotteessa, se palaa, kun yrität seuraavan kerran avata tiedoston uudelleen.
Voit lukea tämän artikkelin selvittääksesi syyn ja saadaksesi tehokkaita menetelmiä ongelman ratkaisemiseksi.
Mikä aiheuttaa virheen "Virhe määritettäessä attribuutteja tiedostoon" Windowsissa

Ei tarpeeksi käyttöoikeuksia: On käynyt ilmi, että ongelma voi ilmetä myös tilanteessa, jossa käyttäjän on muutettava joitain määritteitä, mutta tällä hetkellä määritetyt oikeudet eivät riitä. Jos tämä skenaario pätee, voit ratkaista ongelman helposti avaamalla Ominaisuudet-ikkunan ja säätämällä käyttöoikeuksia.
Tiedosto tai kansio ei kuulu aktiiviselle käyttäjälle: Useimmissa tapauksissa tämä virhesanoma ilmestyy, koska aktiivisella käyttäjällä ei ole oikeutta hallita tiedostoa. Tämä tapahtuu yleensä siirtymisen jälkeen Windows 10: een, kun käyttäjä haluaa varmuuskopioida vanhat tiedostot. Tässä tapauksessa ongelma voidaan ratkaista määrittämällä kansio.
Vioittuneet järjestelmätiedostot: Vaurioituneet tiedostot ovat toinen todennäköisesti tämän virheen syyllinen. Tässä tapauksessa ongelma voidaan ratkaista nollaamalla kaikki käyttöjärjestelmän komponentit. Voit joko suorittaa puhtaan asennuksen tai tallentaa henkilökohtaiset tietosi suorittamalla palautusasennuksen (päivitys paikan päällä).
Tiedosto salattiin: Jos sait tiedoston sähköpostiliitteenä tai latait sen Internetistä, saatat saada virheilmoituksen, koska tiedosto on salattu.
Tässä tapauksessa voit ratkaista ongelman pyytämällä tiedoston omistajaa antamaan salausvarmenteen, jotta voit avata tiedoston.
Kuinka ratkaista Virhe määritettäessä tiedostomääritteitä -ongelma Windowsissa
Huhtikuun 2024 päivitys:
Voit nyt estää tietokoneongelmat käyttämällä tätä työkalua, kuten suojataksesi tiedostojen katoamiselta ja haittaohjelmilta. Lisäksi se on loistava tapa optimoida tietokoneesi maksimaaliseen suorituskykyyn. Ohjelma korjaa yleiset virheet, joita saattaa ilmetä Windows -järjestelmissä, helposti - et tarvitse tuntikausia vianmääritystä, kun sinulla on täydellinen ratkaisu käden ulottuvilla:
- Vaihe 1: Lataa PC-korjaus- ja optimointityökalu (Windows 10, 8, 7, XP, Vista - Microsoft Gold Certified).
- Vaihe 2: Valitse “Aloita hakuLöytää Windows-rekisterin ongelmat, jotka saattavat aiheuttaa PC-ongelmia.
- Vaihe 3: Valitse “Korjaa kaikki”Korjata kaikki ongelmat.
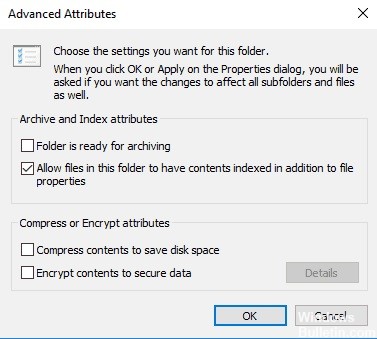
Tarkista, onko tiedosto tai kansio salattu
Salaus suojaa tiedostoja ja kansioita ei-toivotulta käytöltä. Et voi avata salattua tiedostoa / kansiota ilman salaustodistusta, mutta voit tarkistaa, onko se salattu seuraavasti:
- Napsauta tiedostoa tai kansiota hiiren kakkospainikkeella.
- Napsauta Ominaisuudet.
- Napsauta Yleiset-välilehteä.
- Napsauta Lisäasetukset-painiketta.
- Varmista, että Salaa sisältö tallennettavaksi -valintaruutu on valittuna.
- Jos näin on, sinun on hankittava salaus, jota käytettiin salauksessa tiedoston tai kansion avaamiseksi.
- Jos sinulla ei ole varmentetta, hanki yksi henkilöltä, joka on luonut tai salannut tiedoston tai kansion, tai pyydä häntä purkamaan tiedosto tai kansio.
Käynnistä Microsoft Safety Scanner
Microsoft Safety Scanner on työkalu haittaohjelmien löytämiseen ja poistamiseen Windows-tietokoneista. Se skannaa vain, kun suoritat sen manuaalisesti, ja sitten voit käyttää sitä 10 päivän ajan lataamisen jälkeen.
Se ei kuitenkaan korvaa haittaohjelmien torjuntaohjelmaa. Se poistaa ongelman aiheuttavan haittaohjelman Windows 10 -tietokoneeltasi.
- Lataa ja avaa työkalu.
- Valitse suoritettavan tarkistuksen tyyppi
- Aloita skannaus
- Tarkista skannaustulokset näytöltä, jossa luetellaan kaikki tietokoneellasi havaitut haittaohjelmat.
Varmista, että sinulla on oikeat käyttöoikeudet
Tiedostojen ja kansioiden käyttöongelmat, kuten Windows 10 -attribuuttisovelluksen virheet, saattavat liittyä käyttöoikeuksiin, jotka määrittävät, voitko käyttää tai muokata tiedostoja ja kansioita.
- Napsauta tiedostoa tai kansiota hiiren kakkospainikkeella ja valitse sitten Ominaisuudet.
- Napsauta Suojaus-vaihtoehtoa
- Napsauta Ryhmä- tai käyttäjänimet -kohdassa nimesi nähdäksesi, mitkä käyttöoikeudet sinulla on.
Tiedoston avaamiseen tarvitaan lukuoikeus. Voit muuttaa tiedoston tai kansion käyttöoikeuksia seuraavasti: (Jos haluat muuttaa tiedoston ja kansion käyttöoikeuksia, kirjaudu sisään järjestelmänvalvojana):
- Napsauta tiedostoa tai kansiota hiiren kakkospainikkeella ja valitse sitten Ominaisuudet.
- Napsauta Suojaus-painiketta.
- Napsauta nimeä Ryhmä tai käyttäjänimi -kohdassa nähdäksesi sinulla olevat käyttöoikeudet.
- Napsauta Muuta, valitse nimesi, valitse haluamasi käyttöoikeudet ja valitse sitten OK.
Luo uusi tili
Jos käyttäjäprofiilisi on vioittunut, Windows voi kieltää pääsyn tiedostoihin tai kansioihin. Joten sinun on käytettävä uutta käyttäjäprofiilia luomalla ensin paikallinen käyttäjätili, joka puolestaan luo käyttäjäprofiilin.
- Napsauta Käynnistä ja valitse Asetukset.
- Valitse Tilit.
- Napsauta Perhe ja muut.
- Napsauta Lisää toinen henkilö tähän tietokoneeseen
- Täytä lomake käyttäjänimelläsi ja salasanallasi.
- Uusi käyttäjätilisi luodaan.
- Napsauta Vaihda tilin tyyppi
- Napsauta avattavaa nuolta asettaaksesi tilin paikalliseen käyttäjätasoon.
- Käynnistä tietokoneesi uudelleen.
- Kirjaudu sisään äskettäin luotuun tiliin ja katso, pääsetkö tiedostoon tai kansioon.
Jos ongelma katoaa, se voi tarkoittaa, että toinen käyttäjäprofiilisi on vioittunut. Jos käyttäjäprofiilisi on vioittunut, voit kokeilla seuraavaa:
- Vaihda uudella tilillä tavalliseen tiliin.
- Napsauta Käytä tai OK.
- Palauta vanha tili järjestelmänvalvojan oletustasolle
- Huuhtele ja toista prosessi useita kertoja vioittumisen poistamiseksi.
- Jätä tilisi järjestelmänvalvojana
Tiedoston tai kansion kaappaaminen
Yleensä Windows 10: n "Attribute Capture" -virhesanoma tulee näkyviin, koska sinulla ei ole oikeuksia tai tiedosto on salattu. Kun päivität Windows 10: n aiemmista versioista, jotkin tilitiedot saattavat muuttua, mikä johtaa käyttöoikeuden tai omistajuuden epäämiseen, koska et ehkä enää omista tiettyjä tiedostoja tai kansioita.
- Napsauta hiiren kakkospainikkeella kansiota, jonka haluat omistaa.
- Valitse Ominaisuudet.
- Napsauta Suojaus-välilehteä.
- Napsauta Lisäasetukset-painiketta.
- Napsauta Muokkaa-painiketta. Kun sinua pyydetään antamaan tai vahvistamaan järjestelmänvalvojan salasana, kirjoita tai vahvista salasana.
- Kirjoita sen henkilön nimi, jolle haluat siirtää sisällön.
- Napsauta Vahvista nimet.
- Näytetään sen henkilön tilin nimi, jolle määrität omaisuuden.
- Valitse OK.
- Jos haluat tämän henkilön olevan tämän kansion tiedostojen ja alikansioiden omistaja, valitse Korvaa omistaja alikansioissa ja kohteissa -valintaruutu.
- Valitse OK.
Asiantuntijavinkki: Tämä korjaustyökalu tarkistaa arkistot ja korvaa vioittuneet tai puuttuvat tiedostot, jos mikään näistä tavoista ei ole toiminut. Se toimii hyvin useimmissa tapauksissa, joissa ongelma johtuu järjestelmän korruptiosta. Tämä työkalu myös optimoi järjestelmäsi suorituskyvyn maksimoimiseksi. Sen voi ladata Napsauttamalla tätä
Usein kysytyt kysymykset
Kuinka korjaan tiedostomääritevirheen?
- Avaa File Explorer ja etsi tiedosto, joka näyttää virheilmoituksen.
- Napsauta sitä hiiren kakkospainikkeella ja valitse Ominaisuudet.
- Napsauta Yleiset-välilehteä ja valitse sitten Lisäasetukset.
- Varmista Pakkaus- tai Salausattribuutit-osiossa, että Salaa sisältö tietojen suojaamiseksi -valintaruutu on valittuna.
Mitä "Käytä määritteitä" tarkoittaa?
Tiedostoattribuutti (usein yksinkertaisesti kutsutaan määritteeksi tai lipuksi) on tietty ehto, jolla tiedosto tai hakemisto voi olla olemassa. Tiedostot ja hakemistot eivät todellakaan muutu, kun määritteitä käytetään tai poistetaan, käyttöjärjestelmä ja muut ohjelmistot ymmärtävät ne vain eri tavalla.
Kuinka korjaan "Sovelluksen suojaus" -virheen?
- Luo uusi käyttäjätili.
- Muuta suojausasetuksia avataksesi kansion.
- Muuta käyttöoikeuksia.
- Salli täysi käyttöoikeus.
- Muuta käyttöoikeuksia UAC-asetuksella.
Kuinka korjata virhe 0x80071771?
- Hanki kaikki tiedostojen käyttöoikeudet. Saadaksesi täydelliset tiedostojen käyttöoikeudet, paina Windows + E-näppäinyhdistelmää.
- Napsauta Tämä tietokone Resurssienhallinta-ikkunan vasemmalla puolella.
- Poista valinta Salaa tiedoston sisältö -vaihtoehdosta.
- Pura sitten tiedosto tai kansio, jossa ongelma ilmeni.


