Päivitetty huhtikuu 2024: Älä enää saa virheilmoituksia ja hidasta järjestelmääsi optimointityökalumme avulla. Hanki se nyt osoitteessa linkki
- Lataa ja asenna korjaustyökalu täältä.
- Anna sen skannata tietokoneesi.
- Työkalu tulee silloin Korjaa tietokoneesi.
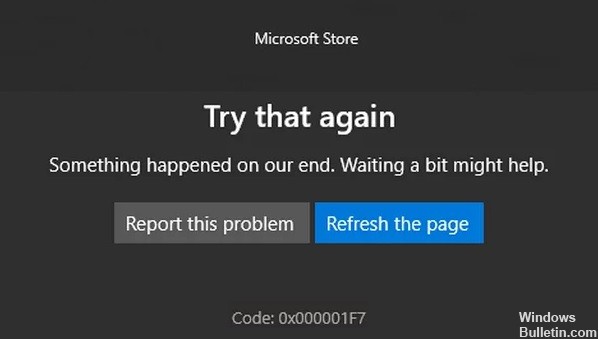
Monet ihmiset näkevät tällä hetkellä virhekoodin 0x000001F7 käynnistäessään Microsoft Storen. Tämä virhe yleensä estää käyttäjiä käyttämästä ja lataamasta uusia Windows-sovelluksia sekä päivittämästä olemassa olevia sovelluksia.
Tässä artikkelissa olemme koonneet erilaisia tapoja korjata virhe 0x000001F7. Ennen kuin jatkat, suosittelemme käynnistämään järjestelmän uudelleen ja tarkistamaan, toimiiko se.
Mikä aiheuttaa virhekoodin 0x000001F7 Microsoft Storessa?

- Haittaohjelmahyökkäys järjestelmääsi vastaan
- Vialliset MS Storen komponentit
- Sovellukset eivät toimi kunnolla.
- Microsoft Store -palvelimen toimintahäiriö
- Ristiriidat Windows Storen ja järjestelmääsi asennettujen sovellusten välillä
- MS Store -palvelimen päivämäärä ja tietokoneesi näytössä näkyvä päivämäärä eivät täsmää
Miten korjata virhekoodi 0x000001F7 Microsoft Storessa?
Huhtikuun 2024 päivitys:
Voit nyt estää tietokoneongelmat käyttämällä tätä työkalua, kuten suojataksesi tiedostojen katoamiselta ja haittaohjelmilta. Lisäksi se on loistava tapa optimoida tietokoneesi maksimaaliseen suorituskykyyn. Ohjelma korjaa yleiset virheet, joita saattaa ilmetä Windows -järjestelmissä, helposti - et tarvitse tuntikausia vianmääritystä, kun sinulla on täydellinen ratkaisu käden ulottuvilla:
- Vaihe 1: Lataa PC-korjaus- ja optimointityökalu (Windows 10, 8, 7, XP, Vista - Microsoft Gold Certified).
- Vaihe 2: Valitse “Aloita hakuLöytää Windows-rekisterin ongelmat, jotka saattavat aiheuttaa PC-ongelmia.
- Vaihe 3: Valitse “Korjaa kaikki”Korjata kaikki ongelmat.

Käynnistä Windows Store -sovelluksen vianmääritys
- Paina näppäimistön Windows + I avataksesi Asetukset-ikkunan.
- Napsauta Asetukset-ikkunassa Päivitykset ja suojaus ja valitse sitten vasemmasta ruudusta Vianmääritys.
- Etsi sitten oikeasta ruudusta Windows Storen sovellukset -vaihtoehto ja napsauta sitä.
- Napsauta Suorita vianmääritys ja odota, että vianmääritys suorittaa skannauksen loppuun.
- Jos vianmääritys löytää ongelmia, se suosittelee tapoja korjata ne. Jos näin tapahtuu, jatka seuraamista
- näytön ohjeita prosessin suorittamiseksi loppuun.
Kellonajan ja päivämäärän asetusten säätäminen
- Kirjoita päivämäärä ja aika hakupalkkiin ja valitse Avaa.
- Tarkista aikavyöhyke.
- Ota käyttöön Aseta aika automaattisesti -asetus.
- Napsauta Synkronoi kello -kohdassa Synkronoi nyt.
- Avaa lopuksi Microsoft Store ja tarkista, korjasiko virhe kellonajan ja päivämäärän säädöt.
Asenna Xbox-päivitykset
- Kirjaudu ulos Xboxistasi.
- Pidä Xbox-painiketta painettuna 20 sekuntia ja käynnistä se sitten nähdäksesi, toimiiko Microsoft Store oikein.
- Jos ei, paina ohjaimen Xbox-painiketta.
- Paina sitten RB kolme kertaa ja valitse Asetukset.
- Siirry Järjestelmä-välilehteen ja valitse Päivitykset ja lataukset.
- Odota, että lataukset asentuvat, ja tarkista sitten, onko ongelma ratkaistu.
Asiantuntijavinkki: Tämä korjaustyökalu tarkistaa arkistot ja korvaa vioittuneet tai puuttuvat tiedostot, jos mikään näistä tavoista ei ole toiminut. Se toimii hyvin useimmissa tapauksissa, joissa ongelma johtuu järjestelmän korruptiosta. Tämä työkalu myös optimoi järjestelmäsi suorituskyvyn maksimoimiseksi. Sen voi ladata Napsauttamalla tätä
Usein kysytyt kysymykset
Kuinka korjaan Microsoft Store -virhekoodin 0x000001F7?
- Aseta päivämäärä ja aika tietokoneellasi.
- Suorita Windows Store -sovelluksen vianmääritys.
- Asenna Windows Store uudelleen PowerShellin avulla.
- Tyhjennä Windows Storen välimuisti ja käynnistä se uudelleen.
Mitä virhekoodi 0x000001F7 tarkoittaa Microsoft Storessa?
Windows Store -virhe 0x000001F7 on vika, joka vaikuttaa vain Windows 10 -käyttöjärjestelmiin. Tämä virhe estää käyttäjiä käyttämästä ja lataamasta uusia sovelluksia sekä päivittämästä olemassa olevia sovelluksia. Tähän voi olla monia syitä, kuten palvelin kaatuu, sovellukset eivät toimi, järjestelmävirheet tai jopa haittaohjelmatartunnat.
Miten korjaan Microsoft Storen virhekoodin?
- Windows-näppäin+R -> Kirjoita services.MSC ja paina Enter -> Etsi Background Intelligence Transfer ja varmista, että sen asetus on Käynnistä ja Automaattinen.
- Suorita Windows Store -sovelluksen vianmääritys.
- Suorita Windows Store -palautus komentoriviltä.
- Rekisteröi kaikki sovellukset uudelleen Windows Storessa.


