Päivitetty huhtikuu 2024: Älä enää saa virheilmoituksia ja hidasta järjestelmääsi optimointityökalumme avulla. Hanki se nyt osoitteessa linkki
- Lataa ja asenna korjaustyökalu täältä.
- Anna sen skannata tietokoneesi.
- Työkalu tulee silloin Korjaa tietokoneesi.
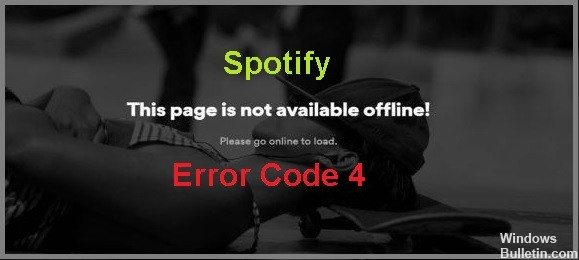
Kun käynnistät Spotifyn ja haluat suoratoistaa suosikkikappaleitasi, saat hämärän virhekoodin 4 ja rivin tekstiä, jossa kerrotaan, ettet ole yhteydessä Internetiin. Se on aika ärsyttävää, mutta älä huoli. Tässä artikkelissa näytämme sinulle kuinka korjata tämä virhe vaihe vaiheelta.
Mikä aiheuttaa virhekoodin 4 Spotifyssa?
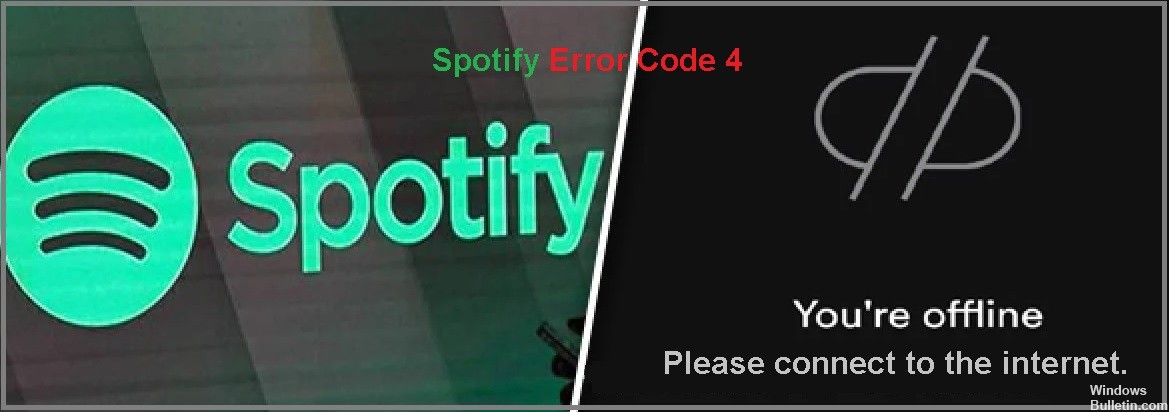
- Useimmissa tapauksissa Spotify-virhekoodi 4 johtuu DNS-palvelinongelmasta. Erityisesti Spotify ei joskus tunnista Internet-palveluntarjoajasi DNS-palvelinta. Tämä tarkoittaa, että se Internet-resursseja ei voi ladata odotetusti.
- Joskus Spotify ei voi käyttää Internetiä, koska tietokoneesi palomuuriasetukset estävät sen.
- Samoin kuin palomuuri, tietokoneesi virustorjuntaohjelmisto voi vahingossa estää Spotifyn käynnistymisen.
Kuinka korjata Spotify 4 -virhekoodi?
Huhtikuun 2024 päivitys:
Voit nyt estää tietokoneongelmat käyttämällä tätä työkalua, kuten suojataksesi tiedostojen katoamiselta ja haittaohjelmilta. Lisäksi se on loistava tapa optimoida tietokoneesi maksimaaliseen suorituskykyyn. Ohjelma korjaa yleiset virheet, joita saattaa ilmetä Windows -järjestelmissä, helposti - et tarvitse tuntikausia vianmääritystä, kun sinulla on täydellinen ratkaisu käden ulottuvilla:
- Vaihe 1: Lataa PC-korjaus- ja optimointityökalu (Windows 10, 8, 7, XP, Vista - Microsoft Gold Certified).
- Vaihe 2: Valitse “Aloita hakuLöytää Windows-rekisterin ongelmat, jotka saattavat aiheuttaa PC-ongelmia.
- Vaihe 3: Valitse “Korjaa kaikki”Korjata kaikki ongelmat.

Muuta DNS-asetuksiasi
- Napsauta Käynnistä-painiketta ja avaa Ohjauspaneeli.
- Napsauta Verkko ja Internet -> valitse Verkko- ja jakamiskeskus.
- Valitse Muuta sovittimen asetuksia.
- Avaa aktiivinen verkkosovitin -> napsauta Ominaisuudet.
- Napsauta Internet Protocol version 4 (TCP/IPv4) -> valitse Ominaisuudet.
- Valitse Käytä seuraavia DNS -palvelimen osoitteita.
- Aseta ensisijaiseksi DNS-palvelimeksi 8.8.8.8 -> vaihtoehtoinen DNS-palvelin arvoon 8.8.4.4.
- Paina OK -> tarkista, onko Spotify ratkaistu.
Spotifyn salliminen Windowsin palomuurin kautta
- Paina Start-näppäintä ja avaa Ohjauspaneeli.
- Napsauta Järjestelmä ja suojaus -> Palomuuri.
- Valitse Sallitut sovellukset.
- Etsi Spotify-sovellus ja valitse valintaruutu.
- Napsauta OK ja varmista, että kaikki toimii nyt.
Välityspalvelimen asetusten muuttaminen
- Avaa Spotify-sovellus -> siirry Asetukset-ikkunaan.
- Napsauta Näytä lisäasetukset.
- Valitse välityspalvelimen asetuksissa avattavasta valikosta Automaattinen tunnistus -> napsauta Päivitä välityspalvelin.
Asiantuntijavinkki: Tämä korjaustyökalu tarkistaa arkistot ja korvaa vioittuneet tai puuttuvat tiedostot, jos mikään näistä tavoista ei ole toiminut. Se toimii hyvin useimmissa tapauksissa, joissa ongelma johtuu järjestelmän korruptiosta. Tämä työkalu myös optimoi järjestelmäsi suorituskyvyn maksimoimiseksi. Sen voi ladata Napsauttamalla tätä
Usein kysytyt kysymykset
Miksi Spotify ei tunnista Internetiäni?
Useimmissa tapauksissa Spotify 4 -virhekoodi johtuu DNS-palvelinongelmasta. Erityisesti Spotify ei välttämättä tunnista Internet-palveluntarjoajasi DNS-palvelinta. Tämä tarkoittaa, että se ei voi ladata Internet-resursseja odotetulla tavalla.
Mikä aiheuttaa Spotify 4 -virhekoodin?
- Joskus Spotify ei pääse Internetiin, koska tietokoneesi palomuuriasetukset estävät sen.
- Samoin kuin palomuuri, tietokoneesi virustorjuntaohjelmisto voi vahingossa estää Spotifyn toiminnan.
- Tämä johtuu DNS-palvelinongelmasta. Erityisesti Spotify ei välttämättä tunnista Internet-palveluntarjoajasi DNS-palvelinta. Tämä tarkoittaa, että Spotify ei voi ladata Internet-resursseja odotetulla tavalla.
Kuinka korjata Spotify 4 -virheilmoitus?
- Muuta DNS-asetuksiasi.
- Anna Spotifyn kulkea Windowsin palomuurin läpi.
- Muuta välityspalvelimen asetuksia.


