Päivitetty huhtikuu 2024: Älä enää saa virheilmoituksia ja hidasta järjestelmääsi optimointityökalumme avulla. Hanki se nyt osoitteessa linkki
- Lataa ja asenna korjaustyökalu täältä.
- Anna sen skannata tietokoneesi.
- Työkalu tulee silloin Korjaa tietokoneesi.
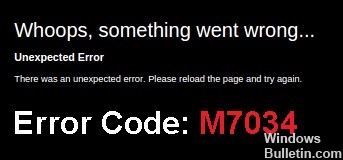
Netflix saattaa olla yksi suosituimmista online-suoratoistopalveluista, mutta se ei ole virheetön. Käyttäjät raportoivat säännöllisesti ongelmista ja virheistä, joista yksi on Netflix M7034 -virhe. Jos kohtaat tämän virheen katsoessasi ohjelmia Netflixissä, löydät ratkaisun tästä oppaasta.
Mikä aiheuttaa Netflixin virhekoodin M7034?
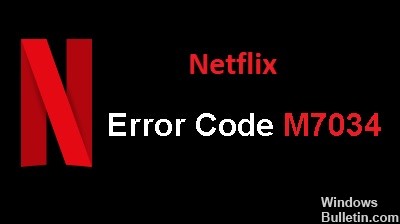
- Huonot välimuistitiedot
- IP/TCP ristiriita
- Häiritsevä selainlaajennus
Kuinka korjata Netflix M7034 -virhekoodi?
Huhtikuun 2024 päivitys:
Voit nyt estää tietokoneongelmat käyttämällä tätä työkalua, kuten suojataksesi tiedostojen katoamiselta ja haittaohjelmilta. Lisäksi se on loistava tapa optimoida tietokoneesi maksimaaliseen suorituskykyyn. Ohjelma korjaa yleiset virheet, joita saattaa ilmetä Windows -järjestelmissä, helposti - et tarvitse tuntikausia vianmääritystä, kun sinulla on täydellinen ratkaisu käden ulottuvilla:
- Vaihe 1: Lataa PC-korjaus- ja optimointityökalu (Windows 10, 8, 7, XP, Vista - Microsoft Gold Certified).
- Vaihe 2: Valitse “Aloita hakuLöytää Windows-rekisterin ongelmat, jotka saattavat aiheuttaa PC-ongelmia.
- Vaihe 3: Valitse “Korjaa kaikki”Korjata kaikki ongelmat.

Päivitä Chromium-selain
- Napsauta Google Chrome -selaimessa Valikko-painiketta.
- Siirry Ohje-osioon.
- Valitse Tietoja Google Chromesta.
- Asenna saatavilla olevat päivitykset.
- Käynnistä Google Chrome uudelleen.
Asenna Google Chrome tai Microsoft Edge uudelleen
- Poista ensin Google Chrome.
- Siirry tietokoneesi Asetukset-valikkoon.
- Siirry "Sovellukset ja ominaisuudet" -osioon.
- Valitse Google Chrome ja napsauta Poista.
- Mac-käyttäjät etsivät Google Chrome -kansiota Finderista.
- Vedä kansio roskakoriin.
- Asennuksen poistamisen jälkeen asenna Google Chrome uudelleen virallisen sivuston kautta.
Sammuta tietokone tai verkkolaite
- Sammuta tietokone.
- Irrota reititin ja modeemi verkosta.
- Odota vähintään minuutti ennen kuin yhdistät ne uudelleen verkkoon.
- Käynnistä tietokone, kun olet muodostanut yhteyden Internetiin.
- Käynnistä Netflix uudelleen Google Chromessa.
Asiantuntijavinkki: Tämä korjaustyökalu tarkistaa arkistot ja korvaa vioittuneet tai puuttuvat tiedostot, jos mikään näistä tavoista ei ole toiminut. Se toimii hyvin useimmissa tapauksissa, joissa ongelma johtuu järjestelmän korruptiosta. Tämä työkalu myös optimoi järjestelmäsi suorituskyvyn maksimoimiseksi. Sen voi ladata Napsauttamalla tätä
Usein kysytyt kysymykset
Miksi Netflix-tilini raportoi jatkuvasti virheistä?
Se tarkoittaa yleensä sitä, että verkkoyhteysongelma estää laitettasi kommunikoimasta Netflixin kanssa.
Miksi Netflixini ei toimi?
Joko Internet ei toimi kunnolla tai toistolaitteessasi on päivitettävää dataa. Jos näin on, Netflix suosittelee tietojen poistamista sovelluksesta ja soittimen käynnistämistä uudelleen. Jos ongelma näyttää liittyvän yhteyksiin, voit myös käynnistää Wi-Fi-kotiverkkosi uudelleen.
Kuinka korjaan Netflix-palvelinvirheen?
- Sammuta laite.
- Irrota modeemi ja reititin ja odota 30 sekuntia.
- Liitä modeemi uudelleen ja odota, kunnes uudet valot syttyvät.
- Liitä reititin ja odota, kunnes uudet valot alkavat vilkkua.
- Käynnistä laitteesi ja yritä käyttää Netflixiä uudelleen.


