Päivitetty huhtikuu 2024: Älä enää saa virheilmoituksia ja hidasta järjestelmääsi optimointityökalumme avulla. Hanki se nyt osoitteessa linkki
- Lataa ja asenna korjaustyökalu täältä.
- Anna sen skannata tietokoneesi.
- Työkalu tulee silloin Korjaa tietokoneesi.
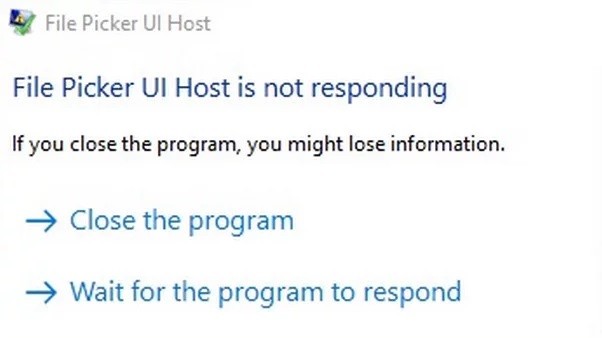
Tänään haluamme keskustella yleisestä ongelmasta, joka ilmenee työskenneltäessä Mail-sovelluksen kanssa. Kun yrität liittää tiedoston sähköpostiin, tiedostovalitsin-ikkuna saattaa avautua, mutta jumittua, ja ainoa tapa sulkea se on sulkea itse sovellus.
Tiedämme kuinka ärsyttävää tämä voi olla. Siksi olemme kehittäneet ratkaisuja, jotka auttavat sinua ratkaisemaan tämänei vastaa' ongelman muutamalla yksinkertaisella vaiheella.
Mikä aiheuttaa sen, että "File Picker UI Host ei vastaa"?

Useimmissa tapauksissa tämä ongelma ilmenee, kun ongelmalliset sovellukset ovat vanhentuneet. Tämä voi aiheuttaa sen, että ongelmalliset sovellukset eivät ole enää yhteensopivia käyttöjärjestelmän kanssa. Asenna uusin Windows-päivitys ja päivitä ohjelmasi ja sovelluksesi uusimpiin versioihin ratkaistaksesi ongelma.
Kuinka ratkaista "File Picker UI Host ei vastaa" -ongelma?
Huhtikuun 2024 päivitys:
Voit nyt estää tietokoneongelmat käyttämällä tätä työkalua, kuten suojataksesi tiedostojen katoamiselta ja haittaohjelmilta. Lisäksi se on loistava tapa optimoida tietokoneesi maksimaaliseen suorituskykyyn. Ohjelma korjaa yleiset virheet, joita saattaa ilmetä Windows -järjestelmissä, helposti - et tarvitse tuntikausia vianmääritystä, kun sinulla on täydellinen ratkaisu käden ulottuvilla:
- Vaihe 1: Lataa PC-korjaus- ja optimointityökalu (Windows 10, 8, 7, XP, Vista - Microsoft Gold Certified).
- Vaihe 2: Valitse “Aloita hakuLöytää Windows-rekisterin ongelmat, jotka saattavat aiheuttaa PC-ongelmia.
- Vaihe 3: Valitse “Korjaa kaikki”Korjata kaikki ongelmat.

Suorita SFC-skannaus
- Napsauta Windows-painiketta ja kirjoita hakupalkkiin cmd.
- Napsauta sitten hiiren kakkospainikkeella cmd.exe-tiedostoa ja valitse Suorita järjestelmänvalvojana.
- Vilkkuva kohdistin ilmestyy komentokehotteeseen, kirjoita: SFC /scannow ja paina Enter.
- Järjestelmätiedostojen tarkistus käynnistyy ja tarkistaa järjestelmätiedostojen eheyden.
Windowsin ja sovellusten päivittäminen
- Napsauta Ikkuna-painiketta ja kirjoita Päivitä ikkuna ja napsauta sitten Tarkista päivitykset.
- Uusi ikkuna avautuu. Napsauta Tarkista päivitykset.
- Lataa päivitys, asenna se ja käynnistä järjestelmä uudelleen.
Muuta järjestelmäasetukset Best Performance -tilaan ja näe virtuaalimuistin asetukset
- Napsauta Windowsia ja kirjoita "Järjestelmän lisäasetukset".
- Etsi "Uudet asetukset" -välilehdeltä "Näytä järjestelmän lisäasetukset".
- Siirry uudessa ikkunassa kohtaan "Lisäasetukset" ja napsauta "Suorituskyky" -kohdan asetusta.
- Avaa sitten Järjestelmän lisäasetukset.
- Valitse nyt Paras suorituskyky -vaihtoehto ja napsauta Lisäasetukset-välilehteä.
- Valitse sitten Ohjelmat-painike Configure for Best Performance -osiossa ja napsauta Muokkaa-painiketta Virtual Memory -osiossa.
- Ota nyt käyttöön Hallinnoi sivutustiedoston kokoa automaattisesti kaikille asemille -vaihtoehto ja ota muutokset käyttöön.
- Napsauta sitten Käytä-painiketta ja käynnistä tietokone uudelleen varmistaaksesi, että tiedostovalitsimen ongelma on ratkaistu.
Asiantuntijavinkki: Tämä korjaustyökalu tarkistaa arkistot ja korvaa vioittuneet tai puuttuvat tiedostot, jos mikään näistä tavoista ei ole toiminut. Se toimii hyvin useimmissa tapauksissa, joissa ongelma johtuu järjestelmän korruptiosta. Tämä työkalu myös optimoi järjestelmäsi suorituskyvyn maksimoimiseksi. Sen voi ladata Napsauttamalla tätä
Usein kysytyt kysymykset
Mikä aiheuttaa sen, että "File Picker UI Host ei vastaa"?
Useimmissa tapauksissa tämä ongelma ilmenee, kun ongelmalliset sovellukset ovat vanhentuneet. Tämä voi aiheuttaa sen, että ongelmalliset sovellukset eivät ole enää yhteensopivia käyttöjärjestelmän kanssa. Asenna uusin Windows-päivitys ja päivitä ohjelmasi ja sovelluksesi uusimpiin versioihin ratkaistaksesi ongelma.
Mitä "File Picker UI Host ei vastaa" tarkoittaa?
Tämä on yleinen ongelma Mail-sovelluksessa. Kun yrität liittää tiedoston sähköpostiin, tiedostovalitsin-ikkuna avautuu, mutta pysähtyy, ja ainoa tapa sulkea se on sulkea itse sovellus.
Kuinka ratkaista "File Picker UI Host ei vastaa" -ongelma?
- Käytä SFC-skannausta.
- Päivitä Windows ja sovellukset.
- Muuta järjestelmäasetukset Best Performance -tilaan ja näe virtuaalimuistin asetukset.


