Päivitetty huhtikuu 2024: Älä enää saa virheilmoituksia ja hidasta järjestelmääsi optimointityökalumme avulla. Hanki se nyt osoitteessa linkki
- Lataa ja asenna korjaustyökalu täältä.
- Anna sen skannata tietokoneesi.
- Työkalu tulee silloin Korjaa tietokoneesi.
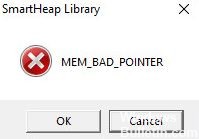
Jotkut Home Windows -käyttäjät ovat ilmoittaneet, että SmartHeap-kirjastovirhe ilmestyy joka kerta, kun he käynnistävät henkilökohtaisen tietokoneensa. Kummassakin tapauksessa tämän ponnahdusikkunan virhesanoma on MEM_BAD_POINTER / MEM_BAD_POINTER (SmartHeap-kirjasto). Onko käyttäjä napsauttanut OK tai Peruuta, tulos on sama: tietokone toimii hyvin, mutta virheilmoitus näkyy seuraavan kerran, kun järjestelmä käynnistetään.
Miksi MEM_BAD_POINTER / MEM_BAD_POINTER (SmartHeap-kirjasto) ponnahtaa esiin

Vaurioituneet rekisteriarvot: riippuvainen rekisteriavain voi myös olla syy ponnahdusikkunaan, joka kutsuu SmartHeap-kirjastoa. Useimmissa tapauksissa tämä johtuu siitä, että käynnistysrekisteriavaimen kutsumaa infrastruktuuria ei enää ole. Tässä tapauksessa, poistamalla jäljellä olevan rekisteriavaimen manuaalisesti tai apuohjelman, kuten kolmannen osapuolen rekisterinpuhdistajan, pitäisi ratkaista ongelma pysyvästi.
Osittain yhteensopimaton vanha sovellus: Riippuen käytettävästä Windows-versiosta ja versio vanhasta sovelluksesta aiheuttaen ongelman, voit välttää ponnahdusikkunan kokonaan asettamalla pääohjelman suorittamaan yhteensopivuustilassa sen täysin tukevan Windows-version kanssa.
Tunnistamaton kolmansien osapuolten konflikti: Tämä ongelma liittyy vanhempiin Adobe-, Corel- ja AutoCAD-sovelluksiin, mutta on todennäköisesti muita vanhempia ohjelmia, jotka käyttävät SmartHeap-kirjastoinfrastruktuuria ja jotka saattavat aiheuttaa samanlaisia ongelmia. Jos näin on, käynnistä tietokone uudelleen ja etsi tietty prosessi tai käynnistyselementti, joka saattaa aiheuttaa ongelman.
Viimeaikaiset järjestelmämuutokset: Windows-infrastruktuurin päivitys tai uusien ohjainten asennus voi myös aiheuttaa tämän ongelman. Tässä tapauksessa sinun kannattaa harkita järjestelmän palauttamista käynnistääksesi tietokoneesi uudelleen kohtaan, jossa ongelman aiheuttavia komentosarjoja ei ole olemassa.
Viallisen vanhentuneen ohjelman asentaminen: Yksi tämän ongelman yleisimmistä syistä on, kun vanhentunut SmartHeap-kirjastoa käyttävä ohjelma on osittain vioittunut tai sitä on muokattu vioittamaan joitain sen tiedostoja. Useat käyttäjät, jotka ovat kohdanneet saman ongelman, ovat vahvistaneet, että he pystyivät ratkaisemaan ongelman korjaamalla tai poistamalla vanhan ongelmallisen sovelluksen.
Kuinka korjata virhe MEM_BAD_POINTER / MEM_BAD_POINTER (SmartHeap Library)
Huhtikuun 2024 päivitys:
Voit nyt estää tietokoneongelmat käyttämällä tätä työkalua, kuten suojataksesi tiedostojen katoamiselta ja haittaohjelmilta. Lisäksi se on loistava tapa optimoida tietokoneesi maksimaaliseen suorituskykyyn. Ohjelma korjaa yleiset virheet, joita saattaa ilmetä Windows -järjestelmissä, helposti - et tarvitse tuntikausia vianmääritystä, kun sinulla on täydellinen ratkaisu käden ulottuvilla:
- Vaihe 1: Lataa PC-korjaus- ja optimointityökalu (Windows 10, 8, 7, XP, Vista - Microsoft Gold Certified).
- Vaihe 2: Valitse “Aloita hakuLöytää Windows-rekisterin ongelmat, jotka saattavat aiheuttaa PC-ongelmia.
- Vaihe 3: Valitse “Korjaa kaikki”Korjata kaikki ongelmat.

Suorita järjestelmän palautus
Jos ongelmia vanhojen sovellusten kanssa on ilmennyt äskettäin, se tarkoittaa, että järjestelmän viimeaikaiset muutokset ovat syynä ongelmaan. Tämä voi olla uusi ohjelmisto, ohjain tai järjestelmäpäivitys.
Voit ratkaista tämän ongelman palauttamalla tietokoneen aikaisempaan päivämäärään. Huomaa, että sinun pitäisi tallentaa palautuspiste ennen järjestelmän palauttamista. Onneksi Windows luo yleensä automaattiset palautuspisteet, kun teet merkittäviä muutoksia järjestelmään.
- Napsauta hiiren kakkospainikkeella tehtäväpalkin Windows-logoa ja valitse Resurssienhallinta tai paina samanaikaisesti näppäimistön Windows- ja E-näppäimiä.
- Kun Resurssienhallinta-ikkuna on auki, siirry vasemmalle sivupalkille ja napsauta hiiren kakkospainikkeella Tämä tietokone.
- Valitse ponnahdusvalikosta Ominaisuudet.
- Kun Järjestelmä-ikkuna avautuu, napsauta vasemmalla puolella olevaa Järjestelmän suojaus -kohtaa.
- Järjestelmän ominaisuudet -valintaikkunan Järjestelmän suojaus -välilehti näkyy nyt.
- Napsauta Järjestelmän palauttaminen -painiketta.
- Kun ohjattu järjestelmän palauttaminen avautuu, napsauta Seuraava.
- Valitse palautuspiste ja napsauta uudelleen Seuraava.
- Kun olet valmis, napsauta Valmis ja anna Windowsin palauttaa tietokoneesi.
- Tarkista ongelma, kun prosessi on valmis.
Korjaa tai poista vanhentunut sovellus
MEM_BAD_POINTER-virhe osoittaa, että sinulla on vanha ohjelma, joka perustuu SmartHeap-kirjastoon. Se on myös merkki siitä, että ohjelma on ongelmallinen tai yhteensopimaton käyttöjärjestelmän kanssa.
Ensimmäinen toiminto on korjata sovellus. Ohjelman korjaaminen on hyvin yksinkertaista. Sinun on mentävä Ohjauspaneelin Ohjelmat ja ominaisuudet -ikkunaan. Tee seuraava:
- Paina Windows-näppäimiä ja R-näppäimiä samanaikaisesti tai napsauta hiiren kakkospainikkeella Käynnistä-painiketta ja valitse Suorita, kun Lisäasetukset-käyttäjä-valikko avautuu.
- Kun Suorita-valintaikkuna tulee näkyviin, kirjoita tekstiruutuun ”Ohjauspaneeli” ja napsauta OK.
- Kun Ohjauspaneeli-ikkuna tulee näkyviin, valitse Ohjelmat-kohdasta Poista ohjelma.
- Ohjelmat ja ominaisuudet -ikkuna tulee näkyviin.
- Etsi nyt ohjelma, napsauta sitä hiiren kakkospainikkeella ja valitse "Palauta".
- Seuraa prosessia loppuun ohjatun toiminnon avulla.
Jos et näe palautusvaihtoehtoa, sinun on poistettava sovellus ja asennettava se uudelleen. Vielä parempaa on ostaa ohjelman uusin versio, joka on suunniteltu toimimaan nykyisen käyttöjärjestelmän kanssa.
Suoritetaan uudelleenkäynnistys
Uudelleenkäynnistys poistaa käytöstä sovellukset ja palvelut, joiden oletetaan latautuvan järjestelmän käynnistyessä. Näin voit selvittää, aiheuttaako tietty sovellus virheen. Voit käyttää puhdasta käynnistystekniikkaa myös sovelluksen tai palvelun tunnistamiseen.
- Siirry Käynnistä-valikkoon, etsi Suorita ja suorita ohjelma.
- Voit myös avata Suorita painamalla näppäimistön Windows- ja R-näppäimiä.
- Kun ”Suorita” on auki, kirjoita ”MSConfig” ja paina Enter.
- Kun Järjestelmän kokoonpano -valintaikkuna avautuu, napsauta Palvelut-välilehteä.
- Valitse Piilota kaikki Microsoft-palvelut -valintaruutu.
- Napsauta sitten Poista kaikki käytöstä -painiketta.
- Siirry sitten Käynnistä-välilehteen ja napsauta Avaa Tehtävienhallinta.
- Valitse Task Managerin Käynnistä-välilehdessä kukin ohjelma ja napsauta Poista käytöstä.
- Kun olet poistanut kaikki ohjelmat käytöstä Tehtävienhallinnan Käynnistä-välilehdellä, palaa Järjestelmän kokoonpano -valintaikkunaan ja napsauta OK.
- Käynnistä järjestelmä uudelleen.
Asiantuntijavinkki: Tämä korjaustyökalu tarkistaa arkistot ja korvaa vioittuneet tai puuttuvat tiedostot, jos mikään näistä tavoista ei ole toiminut. Se toimii hyvin useimmissa tapauksissa, joissa ongelma johtuu järjestelmän korruptiosta. Tämä työkalu myös optimoi järjestelmäsi suorituskyvyn maksimoimiseksi. Sen voi ladata Napsauttamalla tätä


