Päivitetty huhtikuu 2024: Älä enää saa virheilmoituksia ja hidasta järjestelmääsi optimointityökalumme avulla. Hanki se nyt osoitteessa linkki
- Lataa ja asenna korjaustyökalu täältä.
- Anna sen skannata tietokoneesi.
- Työkalu tulee silloin Korjaa tietokoneesi.
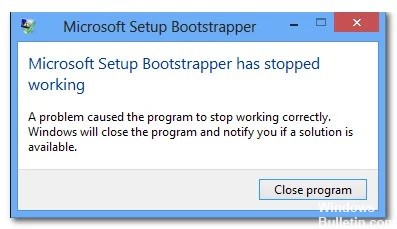
BootStrapper vastaa Microsoft Office 2013: ssa, 2016: ssa ja 2019: ssä Composite Application Library -sovelluksella luodun sovelluksen alustamisesta. Tämä suhteellisen uusi tekniikka on suunniteltu yksinkertaistamaan asennuksen aikana tarvittavia riippuvuuksia.
Jotkut käyttäjät ovat havainneet virheen "Microsoftin määritystyökalut on lakannut toimimasta" -virhettä yrittäessään suorittaa yhtä, useampaa tai kaikkia Microsoft Office -sovelluksen sovelluksia. Tämä ongelma on raportoitu useissa Windows-versioissa (Windows 7, Windows 8.1, Windows 10) ja vahvistettu useiden Microsoft Office -versioiden yhteydessä (2013, 2016, 2019).
Mistä "Microsoft Setup Bootstrapper lakkasi toimimasta" syy?

Microsoft Setup Bootstrapper on lakannut toimimasta -virhe voi tapahtua, kun yrität suorittaa Microsoft Office -sarjaohjelmia ja Microsoft Setup Bootstrapper on lopettanut toimintansa useista eri syistä.
- Kolmannen osapuolen virustorjuntaohjelmisto estää asennuksen ja MS-palvelinten välisen tiedonsiirron.
- Rekisteriavaimet tai asennustiedostot ovat vioittuneet.
- Ristiriita IObit-ohjelmiston kanssa.
- Rekisterieditori on poistanut tehtävien ajoituksen käytöstä.
- AppComparFlags keskeyttää päivityksen.
- Office-asennus ei ole yhteensopiva Windows-version kanssa.
Kuinka ratkaista Microsoft Setup Bootstrapper on lakannut toimimasta -viesti?
Huhtikuun 2024 päivitys:
Voit nyt estää tietokoneongelmat käyttämällä tätä työkalua, kuten suojataksesi tiedostojen katoamiselta ja haittaohjelmilta. Lisäksi se on loistava tapa optimoida tietokoneesi maksimaaliseen suorituskykyyn. Ohjelma korjaa yleiset virheet, joita saattaa ilmetä Windows -järjestelmissä, helposti - et tarvitse tuntikausia vianmääritystä, kun sinulla on täydellinen ratkaisu käden ulottuvilla:
- Vaihe 1: Lataa PC-korjaus- ja optimointityökalu (Windows 10, 8, 7, XP, Vista - Microsoft Gold Certified).
- Vaihe 2: Valitse “Aloita hakuLöytää Windows-rekisterin ongelmat, jotka saattavat aiheuttaa PC-ongelmia.
- Vaihe 3: Valitse “Korjaa kaikki”Korjata kaikki ongelmat.
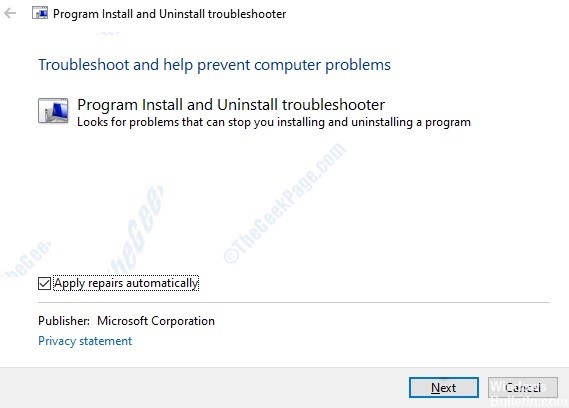
Ohjelmien asentaminen ja poistaminen vianmäärityksen avulla
- Käy Microsoftin tukisivulla ladataksesi Ohjelmien asentaminen ja poistaminen -vianmääritysohjelman.
- Napsauta "Lataa" -painiketta järjestelmätyypin mukaan (32- tai 64-bittinen) ladataksesi vianmäärityksen.
- Suorita vianmääritys napsauttamalla nyt ja valitse Käytä korjaustiedostoja automaattisesti -valintaruutu.
- Jatka napsauttamalla Seuraava.
- Odota nyt, että vianmääritysohjelma havaitsee kaikki ongelmat.
- Valitse kohtaamasi ongelma. Esimerkiksi tässä meillä on asennusongelma, joten napsauta Asenna.
- Odota, että asennuksen vianmääritysohjelma on suorittanut ongelmien tunnistamisen loppuun.
- Sitten näet luettelon ohjelmista, joilla on asennusongelmia.
- Valitse, onko ohjelma luettelossa, ja napsauta Seuraava.
- Jos ohjelmaa ei ole luettelossa, valitse luettelosta Ei ja napsauta Seuraava.
- Seuraavaksi sinulta kysytään, haluatko poistaa ohjelman tai kokeilla muita ratkaisuja. Valitse haluamasi.
Käynnistä tietokone puhtaassa käynnistystilassa
- Valitse Suorita -> kirjoita ”MSConfig” ilman lainausmerkkejä -> ja paina Enter tai Ok.
- Siirry nyt "Yleiset" -välilehdelle -> Valitse käynnistysvalinnasta vaihtoehto "Valikoiva käynnistys" -> Kytke sitten päälle "Lataa järjestelmäpalvelut" ja "Käytä alkuperäistä käynnistysmääritystä".
- Napsauta nyt Palvelut-välilehteä.
- Valitse Piilota kaikki Microsoft-palvelut -valintaruutu tämän ikkunan vasemmassa alakulmassa.
- Napsauta nyt Poista kaikki käytöstä.
- Sitten "Käytä" ja lopuksi "Ok".
- Tämä prosessi siirtää tietokoneen puhtaaseen käynnistystilaan.
Asiantuntijavinkki: Tämä korjaustyökalu tarkistaa arkistot ja korvaa vioittuneet tai puuttuvat tiedostot, jos mikään näistä tavoista ei ole toiminut. Se toimii hyvin useimmissa tapauksissa, joissa ongelma johtuu järjestelmän korruptiosta. Tämä työkalu myös optimoi järjestelmäsi suorituskyvyn maksimoimiseksi. Sen voi ladata Napsauttamalla tätä
Usein kysytyt kysymykset
Kuinka voin ratkaista, että Microsoft Setup Bootstrapper on lakannut toimimasta?
Avaa asennuskansio, napsauta hiiren kakkospainikkeella Setup.exe-tiedostoa ja valitse Yhteensopivuuden vianmääritys. Valitse ensimmäisessä Yhteensopivuuden vianmääritys -kehotteessa Kokeile suositeltuja asetuksia. Napsauta Test Program ja tarkista, avautuuko asennus ilman virheilmoitusta.
Kuinka korjaan Microsoft Setup Bootstrapper on lakannut toimimasta, kun asennan Office 2016: n?
- Poista palomuuri käytöstä.
- Poista Microsoft Officen vanha versio.
- Asenna Microsoft Office puhtaaseen käynnistystilaan.
- Tarkista, että palvelut toimivat oikein.
Kuinka korjaan Microsoft Bootstrapper, joka ei enää toimi, kun asennan Office 2007: n?
- Yritä asentaa "Microsoft Office 2007" puhtaaseen käynnistystilaan.
- Puhtaassa käynnistystilassa kaikki kolmannen osapuolen sovellukset (mukaan lukien tietoturvaohjelmisto) poistetaan käytöstä.
- Kun olet suorittanut puhtaan käynnistystilan vianmäärityksen, käynnistä tietokone uudelleen, jotta se käynnistyy normaalisti.
Kuinka saan Microsoft Setup Bootstrapperin toimimaan, kun asennan Office 2010: n?
- Avaa Suorita-komentoikkuna.
- Kirjoita MSConfig. Puhdista käynnistyskomento.
- Valikoiva käynnistys.
- Valitse Piilota kaikki Microsoft-palvelut -valintaruutu Palvelut-välilehdessä. Puhdas aloitus.
- Poista käytöstä palvelut, joiden uskot aiheuttavan virheitä Microsoft Office -asennuksen aikana.
- Napsauta Käytä ja OK.
- Käynnistä tietokone uudelleen.
- Yritä asentaa Office uudelleenkäynnistyksen jälkeen.


