Päivitetty huhtikuu 2024: Älä enää saa virheilmoituksia ja hidasta järjestelmääsi optimointityökalumme avulla. Hanki se nyt osoitteessa linkki
- Lataa ja asenna korjaustyökalu täältä.
- Anna sen skannata tietokoneesi.
- Työkalu tulee silloin Korjaa tietokoneesi.
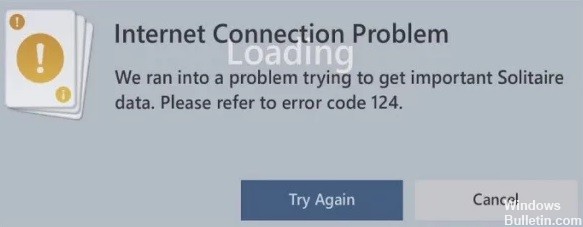
Microsoft Solitaire on ilmainen kokoelma korttivideopelejä, mukaan lukien Klondike, Spider, FreeCell, Pyramid ja paljon muuta. Se on esiasennettu Windows 10: n kanssa, ja Next Level Games on kehittänyt sen Microsoft Casual Gamesin kautta. Windows 10 -käyttäjät voivat pelata näitä korttipelejä ilmaisina aikoina. Nyt joillakin käyttäjillä on ongelmia pasianssin pelaamisessa, mikä osoittaa Internet-yhteysongelmia. Jos olet yksi niistä, joita asia koskee, varmista, että olet korjannut Microsoft Solitaire -virhekoodin 124 Windows 10 -järjestelmässäsi.
Tämä virhe johtaa viestiin, jossa lukee "Internet-yhteysongelma. Havaitsimme ongelman yrittäessäsi hakea tärkeitä tietoja pasianssista. Huomaa virhekoodi 124. ” Vaikuttavat käyttäjät voivat joko yrittää aloittaa pelin uudelleen tai lopettaa pelin napsauttamalla Peruuta-painiketta. Joo! Tarpeetonta sanoa, että virheilmoitus tulee näkyviin joka kerta, kun Windows 10 -käyttäjät yrittävät ajaa pasianssia. Useiden verkossa ilmestyneiden raporttien mukaan tämä virhe voi johtua Internet-yhteysongelmista tai vanhentuneesta Windows-käyttöjärjestelmästä, Solitaire-kokoelmasta vioittuneista väliaikaisista tiedoista tai vioittuneesta sovelluksesta tai jopa Xbox Live -palvelun ongelmista.
Mikä on Microsoft Solitaire -virhekoodin 124 syy Windows 10: ssä

Analysoimalla useita raportteja ja käyttäjien vinkkejä löysimme useita mahdollisia syitä tälle virheelle. Tärkein syy on vioittunut välimuisti ja väliaikaiset tiedot Windows-sovelluksissa. Lisäksi Xbox Live -tilan kaatumiset ja kertynyt levyvälimuisti voivat myös aiheuttaa virhekoodin 124.
Kuten edellä mainittiin, vioittunut Windows Storen välimuisti voi aiheuttaa Microsoftin virhekoodin 124. Voit korjata ongelman tyhjentämällä myymälän välimuistin.
Joskus virhekoodi 124 voi johtua Microsoft Solitaire Collection itse. Voit päästä eroon tästä virheestä yrittämällä palauttaa Microsoft Solitaire -asetukset.
Kuinka korjata Microsoft Solitaire -virhekoodi 124 Windows 10: ssä
Huhtikuun 2024 päivitys:
Voit nyt estää tietokoneongelmat käyttämällä tätä työkalua, kuten suojataksesi tiedostojen katoamiselta ja haittaohjelmilta. Lisäksi se on loistava tapa optimoida tietokoneesi maksimaaliseen suorituskykyyn. Ohjelma korjaa yleiset virheet, joita saattaa ilmetä Windows -järjestelmissä, helposti - et tarvitse tuntikausia vianmääritystä, kun sinulla on täydellinen ratkaisu käden ulottuvilla:
- Vaihe 1: Lataa PC-korjaus- ja optimointityökalu (Windows 10, 8, 7, XP, Vista - Microsoft Gold Certified).
- Vaihe 2: Valitse “Aloita hakuLöytää Windows-rekisterin ongelmat, jotka saattavat aiheuttaa PC-ongelmia.
- Vaihe 3: Valitse “Korjaa kaikki”Korjata kaikki ongelmat.

Tarkista Windows-päivitykset
Jos olet tarkistanut Windows-päivitykset eikä löytänyt ongelmia, yritä tarkistaa, ovatko jotkin päivitykset jumissa, koska jotkut niistä jumittuvat eri syistä.
- Napsauta Käynnistä-painiketta.
- Kirjoita hakukenttään Windows-päivitykset
- Napsauta Tarkista päivitykset
- Napsauta Tarkista nyt.
- Napsauta Näytä tiedot
- Asenna kaikki löydetyt päivitykset, joita ei ole vielä asennettu, mukaan lukien kaikki valinnaiset päivitykset.
- Käynnistä tietokoneesi uudelleen.
Suorita sovelluksen vianetsintä
Tämä korjaa joitain ongelmia, jotka estävät sovelluksia toimimasta, kuten näytön tarkkuus ja virheelliset tilin tai suojausasetukset.
- Napsauta hiiren kakkospainikkeella Käynnistä-painiketta
- Valitse Ohjauspaneeli.
- Mene oikeaan yläkulmaan ja vaihda näkymäksi
- Valitse suuret kuvakkeet.
- Napsauta Vianmääritys
- Napsauta Näytä kaikki vasemmassa ruudussa
- Valitse Windows Store -sovellukset
- Käynnistä vianmääritysohjelma noudattamalla ohjeita.
Suorita Windows Update -vianmääritysohjelma
Tämä työkalu havaitsee ja korjaa automaattisesti suurimman osan tietokoneen virheellisistä asetuksista, jotka aiheuttavat Solitaire 124 / 101_107 / -virheen ja estävät sinua suorittamasta päivityksiä.
- Napsauta Käynnistä-painiketta
- Kirjoita hakukenttään ”Vianmääritys” -> paina Enter
- Valitse vasemmasta ruudusta Näytä kaikki
- Valitse Windows Update
- Suorita Windows Update -vianmääritys ja noudata näytön ohjeita.
Tyhjennä Windows Storen välimuisti
- Napsauta hiiren kakkospainikkeella Käynnistä-painiketta
- Valitse Suorita
- Kirjoita wsreset.exe ja paina Enter.
Tämä käynnistää Windows Storen välimuisti tyhjennettynä. Voit tarkistaa, onko Solitaire 124 / 101_107 / -virhe kadonnut tämän jälkeen.
Microsoft Solitaire Collection -ohjelmiston asennuksen poistaminen ja asentaminen uudelleen
Jos et kirjaudu pasianssiin normaalisti, sovelluksen poistaminen poistaa kaikki pelisi ja edistymisesi. Jos kirjaudut pasianssiin ennen asennuksen poistamista, kaikki tietosi tallennetaan pilveen, ja tallennetut pelisi eivät häviä, jos poistat ja asennat Microsoft Solitaire Collection -sovelluksen uudelleen.
Voit sitten jatkaa siitä, mihin jäit nykyisessä pelissä.
- Napsauta Käynnistä-painiketta
- Kirjoita hakukenttään Microsoft Solitaire Collection.
- Napsauta hiiren kakkospainikkeella Microsoft Solitaire Collection -sovellusta ja valitse Poista.
- Käynnistä tietokoneesi uudelleen
- Napsauta hiiren kakkospainikkeella Käynnistä.
- Valitse Suorita
- Kirjoita wsreset.exe ja paina Enter.
- Microsoft Store avautuu ja voit asentaa Microsoft Solitaire Collection.
Poista peli ja asenna se uudelleen puhtaalla Windows Storen välimuistilla
Tämän pitäisi olla yksi viimeisistä varmuuskopiointimenetelmistä. Varmista, että olet kirjautunut Xboxiin ja tallenna pelitiedot. Jos et ole kirjautunut sisään, saatat menettää kaiken edistymisesi pelissä.
- Napsauta hiiren kakkospainikkeella Solitaire-sovelluskuvaketta ja valitse Poista.
- Napsauta hiiren kakkospainikkeella Käynnistä
- Valitse Suorita
- Kirjoita wsreset.exe ja paina Enter.
- Windows Store käynnistyy, kun välimuisti on tyhjennetty puolestasi.
- Mene asetuksiin.
- Siirry Asetukset-valikosta Sovellusten päivitykset.
- Valitse Sovelluspäivitykset-valikosta Tarkista päivitykset ja synkronoi lisenssit.
- Palaa takaisin painamalla vasenta yläkulmanäppäintä.
- Kirjoita oikealla olevaan hakupalkkiin pelin nimi - Microsoft Solitaire
- Asenna peli uudelleen
Asiantuntijavinkki: Tämä korjaustyökalu tarkistaa arkistot ja korvaa vioittuneet tai puuttuvat tiedostot, jos mikään näistä tavoista ei ole toiminut. Se toimii hyvin useimmissa tapauksissa, joissa ongelma johtuu järjestelmän korruptiosta. Tämä työkalu myös optimoi järjestelmäsi suorituskyvyn maksimoimiseksi. Sen voi ladata Napsauttamalla tätä
Usein kysytyt kysymykset
Kuinka korjaan virhekoodin 124?
- Suorita sovelluksen vianmääritys.
- Suorita Windows Update -vianmääritys.
- Varmista, että Windows-päivityksiä ei ole keskeytetty.
- Varmista, että Xbox Live on suljettu.
- Luo uusi käyttäjäprofiili ja yritä määrittää se sieltä.
- Poista ja asenna Microsoft Solitaire Collection.
Miksi Microsoft Solitaire ei toimi Windows 10: ssä?
Mahdollisia ratkaisuja ovat koko Microsoft Solitaire -kokoelman nollaaminen, uudelleenasentaminen, Windows-sovelluksiin sisäänrakennetun vianmäärityksen suorittaminen, Windowsin päivittäminen, Microsoft (Windows) Store -välimuistin nollaaminen ja Microsoft (Windows) Store -sovellusten päivittäminen.
Kuinka nollaan Microsoft Solitaire -pisteet Windows 10: ssä?
- Napsauta vasemmassa ruudussa "Sovellukset ja ominaisuudet".
- Selaa nyt oikealla puolella alaspäin ja etsi "Microsoft Solitaire Collection". Napsauta "Lisäasetukset".
- Napsauta "Palauta" ja sinua pyydetään nollaamaan.
Kuinka korjaan Windowsin virhekoodin?
- Käynnistä tietokone uudelleen. Ensimmäinen ratkaisu on helpoin ja ilmeisin: käynnistä tietokone uudelleen.
- Suorita SFC ja CHKDSK. SFC ja CHKDSK ovat Windowsin järjestelmäapuohjelmia, joita voidaan käyttää vioittuneen tiedostojärjestelmän korjaamiseen.
- Päivitä Windows 10: een.


