Päivitetty huhtikuu 2024: Älä enää saa virheilmoituksia ja hidasta järjestelmääsi optimointityökalumme avulla. Hanki se nyt osoitteessa linkki
- Lataa ja asenna korjaustyökalu täältä.
- Anna sen skannata tietokoneesi.
- Työkalu tulee silloin Korjaa tietokoneesi.
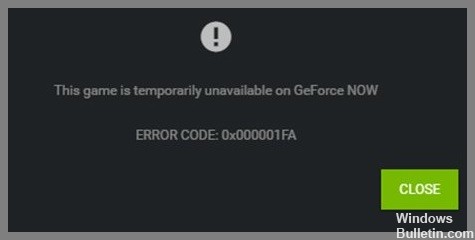
Useat käyttäjät ovat ilmoittaneet Nvidia Geforce Now 0x000001fa -virheestä yrittäessään suoratoistaa tiettyjä pelejä Nvidia Geforce Now -pilvipelipalvelulla. Tämä ongelma osoittaa, että et jostain syystä voi suoratoistaa pelejä Nvidia Geforce Now -sovelluksella Windows 10/11 -tietokoneellasi.
Tässä artikkelissa keskustelemme Nvidia Geforce Now -virheen 0x000001fa korjaamisesta Windows 10:ssä. Saat yksinkertaisia ohjeita/menetelmiä ongelman ratkaisemiseksi. Aloitetaan keskustelu.
Mikä aiheuttaa virheen 0x000001FA Nvidia GeForce Now -sovelluksessa?

- Peruspalvelinongelma.
- Vioittunut DNS-välimuisti.
- Huono DNS-vyöhyke.
- Järjestelmänvalvojan rajoitus.
- Dedikoitu GPU epäonnistui.
Kuinka voin korjata virheen 0x000001FA Nvidia GeForce Now -sovelluksella?
Huhtikuun 2024 päivitys:
Voit nyt estää tietokoneongelmat käyttämällä tätä työkalua, kuten suojataksesi tiedostojen katoamiselta ja haittaohjelmilta. Lisäksi se on loistava tapa optimoida tietokoneesi maksimaaliseen suorituskykyyn. Ohjelma korjaa yleiset virheet, joita saattaa ilmetä Windows -järjestelmissä, helposti - et tarvitse tuntikausia vianmääritystä, kun sinulla on täydellinen ratkaisu käden ulottuvilla:
- Vaihe 1: Lataa PC-korjaus- ja optimointityökalu (Windows 10, 8, 7, XP, Vista - Microsoft Gold Certified).
- Vaihe 2: Valitse “Aloita hakuLöytää Windows-rekisterin ongelmat, jotka saattavat aiheuttaa PC-ongelmia.
- Vaihe 3: Valitse “Korjaa kaikki”Korjata kaikki ongelmat.

Käynnistä reititin uudelleen
- Sammuta tietokoneesi kokonaan.
- Kävele fyysisen reitittimen tai modeemin luo ja pidä virtapainiketta painettuna, kunnes se sammuu.
- Irrota laite pistorasiasta.
- Odota noin minuutti, kytke sitten laite uudelleen ja käynnistä se uudelleen.
- Muista, että joidenkin laitteiden lataaminen kestää useita minuutteja, joten ole kärsivällinen.
Kokeile toista DNS-palveluntarjoajaa
- Napsauta hiiren kakkospainikkeella Käynnistä ja valitse Asetukset.
- Siirry Verkko ja Internet -osioon.
- Napsauta Muuta kortin asetuksia -painiketta.
- Napsauta Internet-yhteyttä hiiren kakkospainikkeella ja valitse Ominaisuudet.
- Napsauta kerran Internet-protokollan versiota 4 (TCP/IPv4) ja siirry Ominaisuudet-kohtaan.
- Valitse Käytä seuraavia DNS-palvelinosoitteita ja aseta DNS Googlelta:
Ensisijainen DNS-palvelin: 8.8.8.8.8
Vaihtoehtoinen DNS-palvelin: 8.8.4.4 - Paina OK.
Nollaa Internet-yhteytesi
- Kirjoita Windows-hakuun cmd.
- Napsauta hiiren kakkospainikkeella komentorivin tulosta ja valitse Suorita järjestelmänvalvojana.
- Kopioi ja liitä seuraavat komennot tähän painamalla Enter jokaisen komennon jälkeen:
ipconfig / flushdns
ipconfig / registerdns
ipconfig /unblock
ipconfig / renew
netsh nollaa winsock - Käynnistä tietokone uudelleen.
Asiantuntijavinkki: Tämä korjaustyökalu tarkistaa arkistot ja korvaa vioittuneet tai puuttuvat tiedostot, jos mikään näistä tavoista ei ole toiminut. Se toimii hyvin useimmissa tapauksissa, joissa ongelma johtuu järjestelmän korruptiosta. Tämä työkalu myös optimoi järjestelmäsi suorituskyvyn maksimoimiseksi. Sen voi ladata Napsauttamalla tätä
Usein kysytyt kysymykset
Mitä virhekoodi 0x000001FA tarkoittaa?
Tämä ongelma osoittaa, että et jostain syystä voi suoratoistaa pelejä Nvidia Geforce Now -sovelluksella Windows-tietokoneellasi.
Mitkä ovat virhekoodin 0x000001FA syyt Nvidia GeForce Now -sovelluksessa?
- Väärä DNS-vyöhyke.
- Järjestelmänvalvojan rajoitus.
- Vioittunut DNS-välimuisti.
- Viallinen erillinen näytönohjain.
- Suuri palvelinongelma.
Kuinka korjata virhe 0x000001FA Nvidia GeForce Now -sovelluksessa?
- Käynnistä reititin uudelleen.
- Kokeile toista DNS-palveluntarjoajaa.
- Nollaa Internet-yhteytesi.


