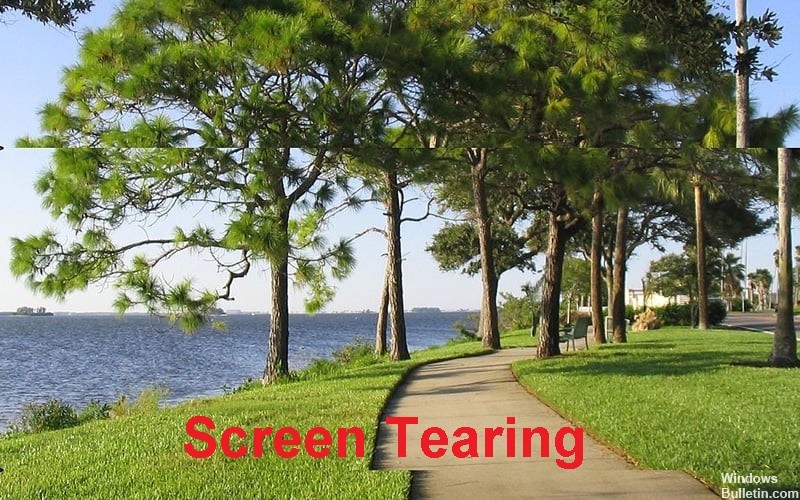Päivitetty huhtikuu 2024: Älä enää saa virheilmoituksia ja hidasta järjestelmääsi optimointityökalumme avulla. Hanki se nyt osoitteessa linkki
- Lataa ja asenna korjaustyökalu täältä.
- Anna sen skannata tietokoneesi.
- Työkalu tulee silloin Korjaa tietokoneesi.

Näytön repeytyminen on graafinen vääristymä, joka ilmenee, kun näytönohjain ei ole synkronoitu näytön kanssa. Tämä aiheuttaa vaakasuuntaisen viivan näkyviin videota tai videopeliä pelatessa, koska yläosa ei ole synkronoitu alemman alueen kanssa.
Jos GPU on raskaasti kuormitettu, se ei välttämättä pysty pysymään näytön virkistystaajuuden tahdissa. Tämän seurauksena osa näytöstä piirretään uudelleen yhteen kehykseen ja loput toiseen. Kun tämä tapahtuu useissa kuvissa, näytölle ilmestyy havaittava pystysuora viiva.
Mitkä ovat näytön repeytymisen syyt?

Jos tietokonejärjestelmä ei ole synkronoitu näytönohjaimen ja näytön virkistystaajuuden kanssa, näyttö ei voi piirtää ja näyttää kuvia välittömästi.
Jos näyttö ei ole synkronoitu näytönohjainprosessorin kanssa ja se vastaanottaa edelleen komentoja kuvan renderöinnin aikana, repeytyminen ja uuden tiedon vastaanottaminen näkyvät repeytyvänä vaikutuksena. Viivästynyt ja hidas tulostus saa näytön repeytymään.
Kuinka korjata näytön repeytymä?
Huhtikuun 2024 päivitys:
Voit nyt estää tietokoneongelmat käyttämällä tätä työkalua, kuten suojataksesi tiedostojen katoamiselta ja haittaohjelmilta. Lisäksi se on loistava tapa optimoida tietokoneesi maksimaaliseen suorituskykyyn. Ohjelma korjaa yleiset virheet, joita saattaa ilmetä Windows -järjestelmissä, helposti - et tarvitse tuntikausia vianmääritystä, kun sinulla on täydellinen ratkaisu käden ulottuvilla:
- Vaihe 1: Lataa PC-korjaus- ja optimointityökalu (Windows 10, 8, 7, XP, Vista - Microsoft Gold Certified).
- Vaihe 2: Valitse “Aloita hakuLöytää Windows-rekisterin ongelmat, jotka saattavat aiheuttaa PC-ongelmia.
- Vaihe 3: Valitse “Korjaa kaikki”Korjata kaikki ongelmat.

Grafiikkaohjaimen päivittäminen
- Avaa Suorita-ikkuna painamalla Win + R.
- Kirjoita sitten ruutuun devmgmt.MSC ja napsauta OK avataksesi Laitehallinnan.
- Laajenna näyttösovitin kaksoisnapsauttamalla sitä.
- Napsauta hiiren kakkospainikkeella näytönohjainta, joka näkyy Näytönsovittimet-kohdassa, ja valitse Päivitä ohjain.
- Sinulta kysytään, kuinka haluat etsiä ohjaimia. Valitse Tarkista automaattisesti päivitetyt ohjaimet.
- Windows etsii sitten ohjaimia Internetistä, lataa ja asentaa ne automaattisesti.
- Kun olet asentanut uusimman grafiikkaohjaimen, sinun on käynnistettävä tietokoneesi uudelleen.
Tarkkuuden ja virkistystaajuuden muuttaminen
- Avaa haku painamalla Win + S ja kirjoita ruutuun Resoluutio.
- Napsauta sitten tulosluettelossa Muuta näytön resoluutiota.
- Vieritä loppuun ja valitse Näytön lisäasetukset.
- Napsauta Näytön lisäasetukset -kohdassa Näyttösovittimen ominaisuudet näytölle 1 säätääksesi nykyiset näyttöasetukset.
- Ponnahdusikkunassa näet laitteesi ominaisuudet. Napsauta vain Listaa kaikki tilat -painiketta Sovittimet-välilehdessä.
- Valitse toinen hyväksyttävä tila ja napsauta OK.
- Käynnistä sitten tietokone uudelleen.
Koko näytön optimointi poistetaan käytöstä
- Napsauta hiiren kakkospainikkeella pelisi kuvaketta ja valitse Ominaisuudet.
- Valitse Yhteensopivuus-välilehti ja valitse Poista koko näytön optimointi käytöstä -valintaruutu.
- Napsauta Käytä tallentaaksesi muutokset ja käynnistä sitten tietokone uudelleen.
Asiantuntijavinkki: Tämä korjaustyökalu tarkistaa arkistot ja korvaa vioittuneet tai puuttuvat tiedostot, jos mikään näistä tavoista ei ole toiminut. Se toimii hyvin useimmissa tapauksissa, joissa ongelma johtuu järjestelmän korruptiosta. Tämä työkalu myös optimoi järjestelmäsi suorituskyvyn maksimoimiseksi. Sen voi ladata Napsauttamalla tätä
Usein kysytyt kysymykset
Kuinka korjaan työpöydän jaetun näytön?
- Napsauta hiiren kakkospainikkeella Windowsin työpöytää ja valitse Näytön tarkkuus.
- Valitse Lisäasetukset.
- Valitse Kaikki tilat -luettelo.
- Valitse tarkkuus ja virkistystaajuus, jota kaikki näytöt tukevat.
- Valitse OK ja sitten Käytä.
Miksi näyttöni repeytyy niin pahasti?
Näytön repeytymistä tapahtuu pääasiassa, kun virkistystaajuus ylittää näytön virkistystaajuuden. Näytön repeytymisen suurin haitta ilmenee, kun kuvataajuus putoaa virkistystaajuuden alapuolelle. V-Sync määrittää virkistystaajuuden, joka jaetaan tasan virkistystaajuudella.
Kuinka välttää näytön repeytymistä?
- Muuta resoluutiota ja virkistystaajuutta.
- Kytke NVIDIA VSync päälle/pois.
- Poista käytöstä pelitilan ja koko näytön tilan optimoinnit.
- Tarkista näytönohjaimesi ajurit.
- Poista kuvarajoitus käytöstä.
- Poista tasainen vieritys käytöstä.
- Käytä tehokasta virransäästösuunnitelmaa.
- Käytä toista selainta.
Mikä aiheuttaa näytön repeämän?
Näyttö repeytyy, kun näytön virkistystaajuus ja GPU:n virkistystaajuus eivät ole synkronoituja. Vaikka useimmat pelaajat eivät pidä näytön enimmäisvirkistystaajuuden yläpuolella olevaa virkistystaajuutta (FPS) vakavana ongelmana, se voi aiheuttaa ilmeistä näytön repeytymistä, mikä voi olla melko ärsyttävää.