Päivitetty huhtikuu 2024: Älä enää saa virheilmoituksia ja hidasta järjestelmääsi optimointityökalumme avulla. Hanki se nyt osoitteessa linkki
- Lataa ja asenna korjaustyökalu täältä.
- Anna sen skannata tietokoneesi.
- Työkalu tulee silloin Korjaa tietokoneesi.
Joskus Windows Search ei ehkä toimi oikein Windows 10 -järjestelmässä. Mutta useimmat käyttäjät huomaavat tämän harvoin, koska meillä on tapana ajatella, että jos Windows-haku ei löydä etsimäämme kohdetta, alamme etsiä sitä manuaalisesti. Kokeneet käyttäjät saattavat kuitenkin haluta korjata tämän ongelman, jos he huomaavat sen. Tämä artikkeli perustelee ongelman, joka kuvaa samanlaista ongelmaa.
Tässä tapauksessa seuraava viesti tulee näkyviin hakuikkunan yläosaan, kun teet haun Windows-haun kautta:
Haun indeksointi poistettiin käytöstä
Mikä aiheuttaa "haun indeksointi poistettiin käytöstä" -virheen
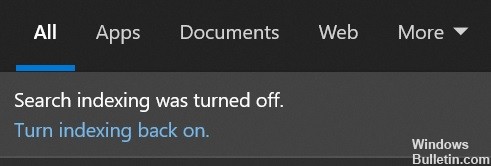
On pari asiaa, jotka voivat aiheuttaa virheilmoituksen "haun indeksointi poistettiin käytöstä".
- Yksi mahdollisuus on, että indeksointipalvelu ei ole käynnissä. Tämä voi tapahtua, jos palvelu on poistettu käytöstä palveluluettelossa tai jos hakemistotiedostot ovat vioittuneet.
- Toinen mahdollisuus on, että Windowsin hakupalvelussa on jotain vikaa. Tämä voi johtua useista syistä, kuten virheellisestä rekisteriasetuksesta tai vioittuneesta hakusuodattimesta.
Jos näet tämän virhesanoman, on tärkeää yrittää vianmääritystä, jotta saat hakuindeksin uudelleen käyttöön.
"Haun indeksointi poistettiin käytöstä" -ongelman ratkaiseminen
Suorita haun ja indeksoinnin vianmääritys
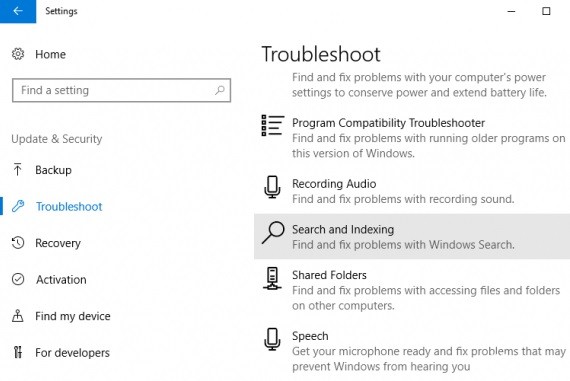
Suorita haun ja indeksoinnin vianmääritys Windows 10:ssä seuraavasti:
- Avaa Ohjauspaneeli.
- Valitse Vianmääritys.
- Napsauta Näytä kaikki ikkunan vasemmassa reunassa.
- Napsauta Haku ja indeksointi.
- Napsauta Seuraava ensimmäisessä näkyviin tulevassa näytössä.
- Odota, että vianmääritystoiminto tarkistaa tietokoneesi ongelmien varalta, ja napsauta sitten Seuraava.
- Varmista, että Käytä korjauksia automaattisesti on valittuna, ja napsauta sitten uudelleen Seuraava.
- Jos ongelmia löytyy, korjaa ne noudattamalla näytön ohjeita.
- Kun olet valmis, napsauta avautuvassa ikkunassa Sulje.
Suorita SFC-skannaus

Järjestelmätiedostojen tarkistus on kätevä työkalu, jonka avulla voit etsiä ja korjata vioittuneet tiedostot Windows 10 -tietokoneellasi.
- Jos haluat käyttää SFC-skannausta, avaa komentokehote järjestelmänvalvojana.
- Kirjoita komentokehotteeseen "sfc /scannow" ja paina Enter.
- Skannaus kestää jonkin aikaa, ja saatat nähdä näytöllä toimintaa sen edetessä.
- Kun skannaus on valmis, näet viestin, joka kertoo, löytyikö ongelmia vai ei.
- Jos ongelmia ei löydy, voit olla varma, että järjestelmäsi on kunnossa.
- Jos ongelmia kuitenkin löytyy, sinun on suoritettava lisätoimenpiteitä niiden korjaamiseksi.
- Lisätietoja SFC-skannauksen käytöstä saat Windowsin ohjedokumentaatiosta.
Huhtikuun 2024 päivitys:
Voit nyt estää tietokoneongelmat käyttämällä tätä työkalua, kuten suojataksesi tiedostojen katoamiselta ja haittaohjelmilta. Lisäksi se on loistava tapa optimoida tietokoneesi maksimaaliseen suorituskykyyn. Ohjelma korjaa yleiset virheet, joita saattaa ilmetä Windows -järjestelmissä, helposti - et tarvitse tuntikausia vianmääritystä, kun sinulla on täydellinen ratkaisu käden ulottuvilla:
- Vaihe 1: Lataa PC-korjaus- ja optimointityökalu (Windows 10, 8, 7, XP, Vista - Microsoft Gold Certified).
- Vaihe 2: Valitse “Aloita hakuLöytää Windows-rekisterin ongelmat, jotka saattavat aiheuttaa PC-ongelmia.
- Vaihe 3: Valitse “Korjaa kaikki”Korjata kaikki ongelmat.
Suorita DISM-työkalu
DISM-työkalu on tehokas apuohjelma, jota voidaan käyttää Windows 10:n korjaamiseen tai päivittämiseen.
- Avaa komentokehote järjestelmänvalvojana. Voit tehdä tämän etsimällä "Command Prompt" Käynnistä-valikosta ja napsauttamalla sitten hiiren kakkospainikkeella tulosta ja valitsemalla "Suorita järjestelmänvalvojana".
- Kirjoita DISM.exe /Online /Cleanup-image /Restorehealth ja paina Enter. Tämä tarkistaa järjestelmäsi virheiden varalta ja yrittää korjata ne.
- Odota prosessin valmistumista. Tämä voi kestää muutamasta minuutista muutamaan tuntiin virheiden vakavuudesta riippuen.
- Kun prosessi on valmis, kirjoita Exit ja sulje komentokehote-ikkuna painamalla Enter.
- Käynnistä tietokone uudelleen ja tarkista, onko ongelma ratkaistu. Jos ei, voit yrittää käyttää DISM-työkalua uudelleen /ScanHealth-kytkimellä /Restorehealth-kytkimellä. Tämä suorittaa järjestelmäsi tarkemman tarkistuksen, mutta sen suorittaminen kestää myös kauemmin.
Suorita järjestelmän palautus
- Avaa Käynnistä ja kirjoita "Järjestelmän palautus". Napsauta ensimmäistä esiin tulevaa tulosta.
- Napsauta esiin tulevassa Järjestelmän palautus -ikkunassa oikealla puolella olevaa Luo palautuspiste -painiketta.
- Anna palautuspisteelle nimi ja napsauta "Luo". Odota prosessin päättymistä.
- Kun palautuspiste on luotu, napsauta "Järjestelmän palautus" -painiketta.
- Valitse palautuspiste ja napsauta 'Seuraava'. Vahvista valintasi napsauttamalla 'Valmis'.
- Tietokoneesi käynnistyy nyt uudelleen ja aloittaa palautusprosessin. Kun se on valmis, sinun pitäisi pystyä käyttämään Windows 10:tä ilman ongelmia.
Suorita "Reset this PC"
Reset this PC on Windows 10 -ominaisuus, jonka avulla voit palauttaa tietokoneen oletusasetuksiin. Jos sinulla on ongelmia tietokoneen kanssa, Palauta tämä tietokone voi auttaa korjaamaan ne. Voit tehdä sen seuraavasti:
- Avaa Asetukset-sovellus painamalla Windows-näppäintä + I ja napsauta sitten Päivitä ja suojaus.
- Napsauta vasemmanpuoleisessa valikossa Palautus ja napsauta sitten Palauta tämä tietokone -kohdassa Aloita.
- Sinulle annetaan kaksi vaihtoehtoa: säilyttää tiedostoni tai poistaa kaikki. Valitse haluamasi vaihtoehto ja seuraa sitten näytön ohjeita.
- Kun 'Palauta tämä tietokone' on valmis, tietokoneesi käynnistyy uudelleen ja palaa oletusasetuksiinsa.
Asiantuntijavinkki: Tämä korjaustyökalu tarkistaa arkistot ja korvaa vioittuneet tai puuttuvat tiedostot, jos mikään näistä tavoista ei ole toiminut. Se toimii hyvin useimmissa tapauksissa, joissa ongelma johtuu järjestelmän korruptiosta. Tämä työkalu myös optimoi järjestelmäsi suorituskyvyn maksimoimiseksi. Sen voi ladata Napsauttamalla tätä
Usein kysytyt kysymykset
Miten korjaan, että haun indeksointi on poistettu käytöstä?
- Paina näppäimistön Windows + R -näppäintä.
- Kirjoita palvelut.msc ja paina Enter.
- Etsi indeksointipalvelu.
- Napsauta palvelua hiiren kakkospainikkeella ja valitse Käynnistä uudelleen.
Miten otan indeksoinnin takaisin käyttöön?
Jos Windowsin haun indeksointi on poistettu käytöstä, voit ottaa sen uudelleen käyttöön noudattamalla yllä olevia ohjeita käänteisessä järjestyksessä. Avaa Palvelukonsoli, etsi Windows Search -palvelu ja kaksoisnapsauta sitä. Valitse Windowsin hakuominaisuudet -ikkunan avattavasta Käynnistystyyppi-valikosta Automaattinen (viivästetty käynnistys) ja napsauta Käytä.
Mitä indeksointihaku tekee?
Indeksointi on prosessi, jossa tutkitaan tiedostoja, sähköposteja ja muuta tietokoneellasi olevaa sisältöä ja luetteloidaan niiden tiedot, kuten niiden sisältämät sanat ja metatiedot. Tietokonehauissa käytetään termihakemistoa indeksoinnin jälkeen, jotta tulokset löytyvät nopeammin.
Kuinka korjaan indeksoinnin?
Valitse Indeksoidut paikat -valintaikkunan Muokkaa valittuja paikkoja -kohdassa sen paikan valintaruutu, jota haluat muokata, ja napsauta OK. Napsauta Lisäasetukset-valintaikkunan Vianmääritys-kohdan Hakemistoasetukset-välilehden kohtaa Luo uusi.


