Päivitetty huhtikuu 2024: Älä enää saa virheilmoituksia ja hidasta järjestelmääsi optimointityökalumme avulla. Hanki se nyt osoitteessa linkki
- Lataa ja asenna korjaustyökalu täältä.
- Anna sen skannata tietokoneesi.
- Työkalu tulee silloin Korjaa tietokoneesi.
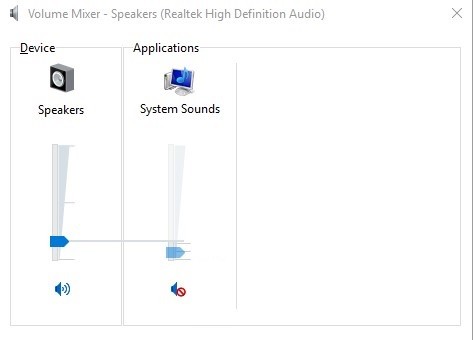
Vaikka laitteisto-ongelmat voivat joskus aiheuttaa äänihäiriöitä, ohjelmisto on useimmiten syyllinen. Esimerkiksi suuret Windows 10 -päivitykset lisäävät monia uusia ominaisuuksia, mutta ne voivat myös tuoda uusia ongelmia. Korjaustiedosto voi aiheuttaa ristiriitoja vanhojen ääniohjainten tai äänikortin valmistajan ohjelmiston kanssa.
Jos järjestelmän äänet eivät toimi Windows 10 -tietokoneessa noudata näitä vaiheita yksi kerrallaan, kunnes ääni palautuu järjestelmään.
Mikä saa Windows 10 -järjestelmän äänet toimimaan?
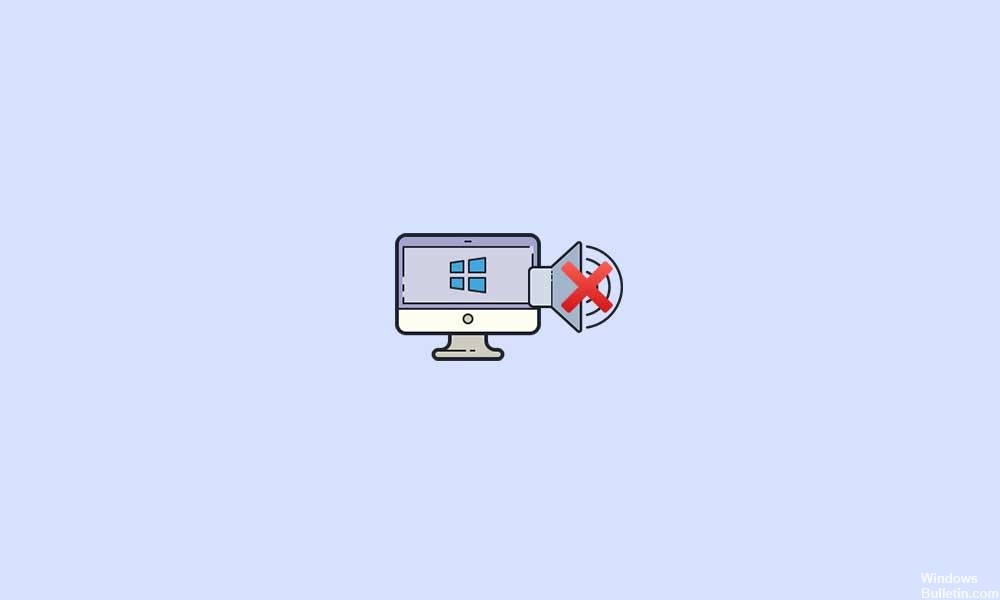
Useiden raporttien mukaan kyseiset Windows 10 -käyttäjät eivät voi käyttää järjestelmän ääniä. Ongelma ilmenee useimmiten uusimman Windows -päivityksen asentamisen jälkeen tai vioittuneiden järjestelmätiedostojen vuoksi. Vaikka suurin osa laitteistoon liittyvistä ongelmista on varsin tärkeitä PC-käyttäjille, virheet tai ohjelmistovirheet voivat myös pilata käyttökokemuksen.
Jotkin haitalliset kolmannen osapuolen ohjelmat voivat myös aiheuttaa erilaisia ongelmia järjestelmän toiminnoissa, mikä voi johtaa suorituskyvyn, näytön tai jopa äänen ongelmiin.
On myös mahdollista, että Windows -järjestelmän äänimalli on poistettu käytöstä jostain syystä, mikä voi aiheuttaa ongelmia. Samaan aikaan tietokoneen vaimennusominaisuuden kytkeminen päälle voi myös aiheuttaa tällaisen ongelman.
On myös mahdollista, että ongelma johtuu järjestelmän äänien ja Adobe Flash Player -rekisteröintiavaimen välisestä ristiriidasta. Tässä tapauksessa sinun pitäisi yrittää palauttaa Flash Player Windows 10 -tietokoneellesi rekisterieditorin kautta.
Kuinka palauttaa pelaamattomat järjestelmääänet Windows 10: ssä?
Huhtikuun 2024 päivitys:
Voit nyt estää tietokoneongelmat käyttämällä tätä työkalua, kuten suojataksesi tiedostojen katoamiselta ja haittaohjelmilta. Lisäksi se on loistava tapa optimoida tietokoneesi maksimaaliseen suorituskykyyn. Ohjelma korjaa yleiset virheet, joita saattaa ilmetä Windows -järjestelmissä, helposti - et tarvitse tuntikausia vianmääritystä, kun sinulla on täydellinen ratkaisu käden ulottuvilla:
- Vaihe 1: Lataa PC-korjaus- ja optimointityökalu (Windows 10, 8, 7, XP, Vista - Microsoft Gold Certified).
- Vaihe 2: Valitse “Aloita hakuLöytää Windows-rekisterin ongelmat, jotka saattavat aiheuttaa PC-ongelmia.
- Vaihe 3: Valitse “Korjaa kaikki”Korjata kaikki ongelmat.

Käynnistä äänenvoimakkuuden sekoitin
- Napsauta hiiren kakkospainikkeella tehtäväpalkin Windowsin äänenvoimakkuuskuvaketta.
- Valitse ”Avaa äänenvoimakkuus.
- Tarkista ”Järjestelmän äänet” -kohdasta, onko äänenvoimakkuuden säätö 0 ja onko mykistys käytössä.
Tarkista "Äänijärjestelmä"
- Napsauta aiemmin avatussa "Volume Mixer" -ikkunassa "System Sounds" -kuvaketta.
- Varmista, että äänimalliksi on asetettu "Windowsin oletusasetukset", ja napsauta "OK".
Rekisterin kokoonpano
- Paina Win + R -näppäinyhdistelmää tai avaa hakutoiminto ja kirjoita avautuvaan valintaikkunaan Regedit.
- Napsauta rekisteriavainta HKEY_CURRENT_USER.
- Tarkista oikealla puolella, että Data (oletus) -kentässä lukee "(arvoa ei ole asetettu)".
- Jos näytössä näkyy jokin muu kuin ”(Arvoa ei ole asetettu”), kaksoisnapsauta (Oletus) ja poista kaikki ”Arvotiedot” -osiossa näkyvä teksti.
Asiantuntijavinkki: Tämä korjaustyökalu tarkistaa arkistot ja korvaa vioittuneet tai puuttuvat tiedostot, jos mikään näistä tavoista ei ole toiminut. Se toimii hyvin useimmissa tapauksissa, joissa ongelma johtuu järjestelmän korruptiosta. Tämä työkalu myös optimoi järjestelmäsi suorituskyvyn maksimoimiseksi. Sen voi ladata Napsauttamalla tätä
Usein kysytyt kysymykset
Miksi ääni ei toimi järjestelmässäni?
Käynnistä tietokoneesi uudelleen. Varmista tehtäväpalkin kaiutinkuvakkeen avulla, että ääni ei ole mykistetty ja kytketty päälle. Varmista, että tietokoneesi ei ole mykistetty laitteistolla, kuten kannettavan tietokoneen tai näppäimistön erityisellä mykistyspainikkeella. Jos tietokoneessa on kaiutin, joka on liitetty 3.5 mm: n liittimeen, käytä USB -kaiutinta tai USB -kuuloketta.
Miksi ääneni ei toimi Windows 10: ssä?
Laitteisto -ongelmat voivat johtua vanhentuneista tai viallisista ohjaimista. Tarkista, että ääniohjain on ajan tasalla, ja päivitä se tarvittaessa. Jos tämä ei auta, yritä poistaa ääniohjain (se asennetaan automaattisesti uudelleen). Jos tämä ei auta, kokeile Windowsin mukana tulevaa yleistä ääniohjainta.
Miten voin ratkaista ongelman, jossa tietokoneella ei kuulu ääntä?
- Tarkista äänenvoimakkuus.
- Kokeile käyttää kuulokkeita.
- Vaihda äänilaite.
- Poista äänenparannus käytöstä.
- Asenna tai päivitä ohjaimet.
- Päivitä BIOS.
- Korjaa kaiuttimet.
- Mitä tehdä, jos kannettava tietokone on kytketty verkkovirtaan, mutta ei lataudu.
Miten en kuule ääntä tietokoneellani?
- Tarkista äänenvoimakkuuden asetukset.
- Käynnistä tai vaihda äänilaite uudelleen.
- Asenna tai päivitä äänijärjestelmän tai kaiutinohjaimet.
- Poista äänenparannus käytöstä.
- Päivitä BIOS.


