Päivitetty huhtikuu 2024: Älä enää saa virheilmoituksia ja hidasta järjestelmääsi optimointityökalumme avulla. Hanki se nyt osoitteessa linkki
- Lataa ja asenna korjaustyökalu täältä.
- Anna sen skannata tietokoneesi.
- Työkalu tulee silloin Korjaa tietokoneesi.
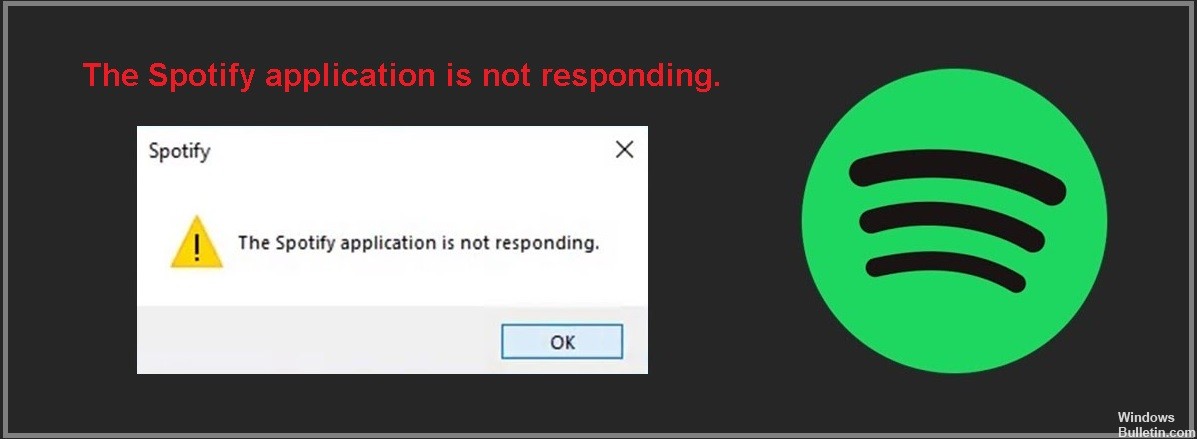
Monet käyttäjät ovat ilmoittaneet, että Spotify-sovellus ei vastaa heidän tietokoneillaan. Huolestuneelta musiikin ystävältä toiselle tunnemme myötätuntoa. Tätä varten tämä artikkeli on kirjoitettu – jotta voit palata takaisin suosikkikappaleidesi kuunteluun ilman ongelmia.
Joten selvitetään miksi Spotify ei vastaa Windowsissa ja miten korjata se.
Mikä aiheuttaa sen, että "Spotify-sovellus ei vastaa"?

- Virhe sovelluksessa.
- Päivitysten puute.
- Vialliset verkkoyhteydet.
- Bluetooth-yhteysongelmat.
- Vikoja Spotify-puolella.
Kuinka ratkaista "Spotify-sovellus ei vastaa" -ongelma?
Huhtikuun 2024 päivitys:
Voit nyt estää tietokoneongelmat käyttämällä tätä työkalua, kuten suojataksesi tiedostojen katoamiselta ja haittaohjelmilta. Lisäksi se on loistava tapa optimoida tietokoneesi maksimaaliseen suorituskykyyn. Ohjelma korjaa yleiset virheet, joita saattaa ilmetä Windows -järjestelmissä, helposti - et tarvitse tuntikausia vianmääritystä, kun sinulla on täydellinen ratkaisu käden ulottuvilla:
- Vaihe 1: Lataa PC-korjaus- ja optimointityökalu (Windows 10, 8, 7, XP, Vista - Microsoft Gold Certified).
- Vaihe 2: Valitse “Aloita hakuLöytää Windows-rekisterin ongelmat, jotka saattavat aiheuttaa PC-ongelmia.
- Vaihe 3: Valitse “Korjaa kaikki”Korjata kaikki ongelmat.
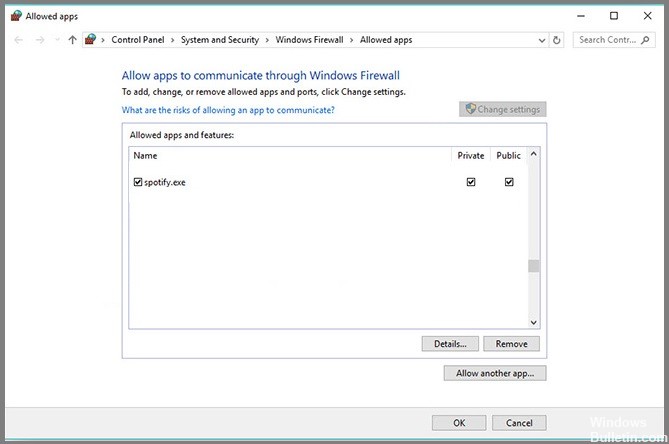
Anna Spotifyn toimia palomuurin alla
- Kirjoita Suojaus hakukenttään ja valitse Windowsin suojaus.
- Napsauta Virusten ja uhkien suojaus -välilehteä ja valitse sitten Hallitse asetuksia.
- Vieritä alas löytääksesi poikkeukset ja napsauta Lisää tai poista poikkeuksia.
- Napsauta Lisää poikkeus ja valitse Kansio. Lisää sitten Spotify-kansio poikkeuksena.
Asenna Spotify itse uudelleen
- Paina näppäimistön Windows-logonäppäintä ja R-näppäintä samanaikaisesti, kirjoita sitten %appdata% ja paina Enter.
- Napsauta Spotify-kansiota hiiren kakkospainikkeella ja valitse Poista asennus.
- Siirry Spotify-verkkosivustolle ladataksesi Spotifyn uusin versio ja asenna se uudelleen.
Spotifyn pakottaminen pysähtymään Task Managerissa
- Avaa Tehtävienhallinta painamalla näppäimistön Ctrl + Shift + Esc.
- Valitse Spotify ja sitten Lopeta tehtävä. Jos sinulla on useita tallenteita, varmista, että napsautat kaikkia lueteltuja tehtäviä.
- Avaa Spotify uudelleen ja katso, onko ongelma korjattu.
Asiantuntijavinkki: Tämä korjaustyökalu tarkistaa arkistot ja korvaa vioittuneet tai puuttuvat tiedostot, jos mikään näistä tavoista ei ole toiminut. Se toimii hyvin useimmissa tapauksissa, joissa ongelma johtuu järjestelmän korruptiosta. Tämä työkalu myös optimoi järjestelmäsi suorituskyvyn maksimoimiseksi. Sen voi ladata Napsauttamalla tätä
Usein kysytyt kysymykset
Miten voin korjata sen, että sovellus ei vastaa?
- Suorita virustarkistus.
- Päivitä käyttöjärjestelmä.
- Poista väliaikaiset tiedostot.
- Päivitä ohjaimet.
- Käytä sisäänrakennettua vianetsintätyökalua.
- Suorita järjestelmätiedostojesi testiskannaus.
- Käytä puhdasta saappaa.
Mikä aiheuttaa sen, että "Spotify-sovellus ei vastaa"?
- Virhe sovelluksessa.
- Päivitysten puute.
- Vikoja Spotify-puolella.
- Vialliset verkkoyhteydet.
- Ongelmia Bluetooth-yhteyden kanssa.
Kuinka ratkaista "Spotify-sovellus ei vastaa" -ongelma?
- Kirjoita Suojaus hakukenttään ja valitse Windowsin suojaus.
- Napsauta Virusten ja uhkien suojaus -välilehteä ja valitse sitten Hallitse asetuksia.
- Vieritä alas löytääksesi poikkeukset ja napsauta sitten Lisää tai poista poikkeuksia.
- Napsauta Lisää poikkeus ja valitse Kansio. Lisää sitten Spotify-kansio poikkeuksena.


