Päivitetty huhtikuu 2024: Älä enää saa virheilmoituksia ja hidasta järjestelmääsi optimointityökalumme avulla. Hanki se nyt osoitteessa linkki
- Lataa ja asenna korjaustyökalu täältä.
- Anna sen skannata tietokoneesi.
- Työkalu tulee silloin Korjaa tietokoneesi.
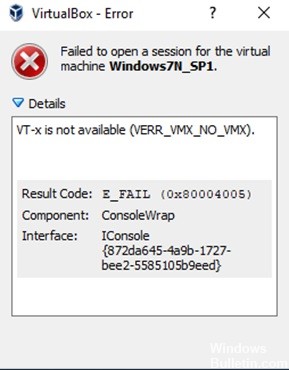
Tämä opetusohjelma sisältää ohjeet seuraavan virheen korjaamiseen VirtualBoxissa: "Virtuaalikoneen istunnon avaaminen epäonnistui . VT-x ei ole saatavilla (VERR_VMX_NO_VMX).
VirtualBox "VT-x ei saatavilla" -virhe ilmenee Windows 10 Pro -tietokoneessa, jossa on Gigabyte Z370 HD3P -emolevy ja Intel Core i7-8700 -prosessori, joka tukee Intel® Virtualization Technology (VT-x) -tekniikkaa. VirtualBoxin "VT-x not available" -virheilmoituksen lisäksi SecurAble-työkalu ilmoittaa myös, että laitteiston virtualisointi ei ole käytettävissä järjestelmässä.
Mikä aiheuttaa sen, että vt-x ei ole käytettävissä (verr_vmx_no_vmx) -ongelma?

Kun yrität avata virtuaalikoneen VirtualBoxilla tai vastaavalla ohjelmistolla, saatat saada virheilmoituksen, jonka mukaan vt x ei ole saatavilla (verr_vmx_no_vmx). Yleensä virheilmoitus, jonka mukaan vt-x ei ole käytettävissä, voi johtua useista syistä. Seuraavassa osiossa luetellaan joitain niistä.
- Vt-x ei ole käytössä BIOS-asetuksissa.
- Tietokoneen prosessori ei tue vt-x:ää.
- Hyper-V-virtualisointi on käytössä Windowsissa.
- Ytimen tallennustila on käytössä.
Seuraavassa osiossa näytämme, kuinka voit korjata virheen, jonka mukaan vt-x ei ole saatavilla.
Kuinka korjata vt-x unavailable (verr_vmx_no_vmx) -virhe?
Huhtikuun 2024 päivitys:
Voit nyt estää tietokoneongelmat käyttämällä tätä työkalua, kuten suojataksesi tiedostojen katoamiselta ja haittaohjelmilta. Lisäksi se on loistava tapa optimoida tietokoneesi maksimaaliseen suorituskykyyn. Ohjelma korjaa yleiset virheet, joita saattaa ilmetä Windows -järjestelmissä, helposti - et tarvitse tuntikausia vianmääritystä, kun sinulla on täydellinen ratkaisu käden ulottuvilla:
- Vaihe 1: Lataa PC-korjaus- ja optimointityökalu (Windows 10, 8, 7, XP, Vista - Microsoft Gold Certified).
- Vaihe 2: Valitse “Aloita hakuLöytää Windows-rekisterin ongelmat, jotka saattavat aiheuttaa PC-ongelmia.
- Vaihe 3: Valitse “Korjaa kaikki”Korjata kaikki ongelmat.
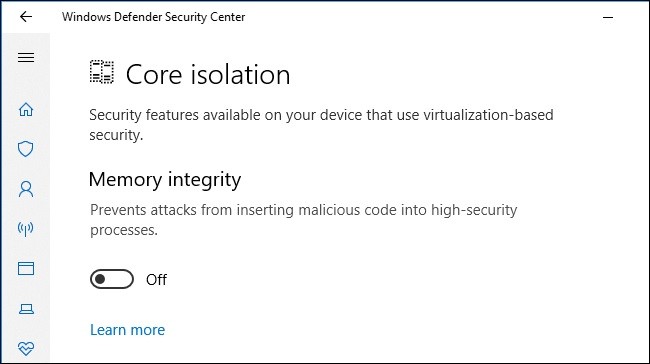
Poista ytimen eristäminen käytöstä Windows Defenderissä
- Avaa ensin Windowsin hakukenttä ja kirjoita Windows Defender.
- Valitse hakutuloksista Windows Defender Security Center.
- Napsauta Windows Defender Security Center -ikkunassa Laitteen suojaus -välilehteä ikkunan vasemmassa reunassa.
- Valitse sitten Ytimen eristäminen -kohdasta Ytimen eristyksen tiedot -vaihtoehto.
- Poista sitten painike Muistin eheys -vaihtoehdon alta.
- Käynnistä tietokone uudelleen.
Kolmannen osapuolen virustorjuntaohjelmiston asennuksen poistaminen
- Avaa Windows -asetukset painamalla Windows + I.
- Napsauta Asetukset-sovelluksessa "Sovellukset".
- Etsi virustorjuntaohjelma asennettujen sovellusten luettelosta ja valitse se.
- Napsauta Poista-painiketta.
- Näyttöön tulee ikkuna, jossa sinun on napsautettava Kyllä vahvistaaksesi toiminnot.
- Kun olet poistanut virustorjuntaohjelman, käynnistä tietokone uudelleen.
VT-X:n aktivointi BIOS-asetusten kautta
- Paina ensin Windows + I > valitse Päivitys ja suojaus.
- Napsauta Palauta-välilehteä > napsauta Käynnistä uudelleen nyt -kohdasta Lisäkäynnistys.
- Windows käynnistyy uudelleen ja Windowsin palautusympäristö tulee näkyviin.
- Napsauta ponnahdusikkunassa Vianmääritys -> Lisäasetukset.
- Napsauta Windowsin lisäasetukset -näytössä UEFI Firmware Settings päästäksesi BIOSiin.
- Kun olet BIOSissa, siirry Suojaus-välilehteen ja sitten Järjestelmän suojaus.
- Tarkista nyt, onko virtualisointi tai VTx/VTd-tekniikka käytössä. Jos ei, ota ne käyttöön.
Asiantuntijavinkki: Tämä korjaustyökalu tarkistaa arkistot ja korvaa vioittuneet tai puuttuvat tiedostot, jos mikään näistä tavoista ei ole toiminut. Se toimii hyvin useimmissa tapauksissa, joissa ongelma johtuu järjestelmän korruptiosta. Tämä työkalu myös optimoi järjestelmäsi suorituskyvyn maksimoimiseksi. Sen voi ladata Napsauttamalla tätä
Usein kysytyt kysymykset
Kuinka voin korjata sen tosiasian, että Vt-X ei ole saatavilla?
- Poista Hyper-V virtualisointi käytöstä.
- Ota sisäkkäinen virtualisointi käyttöön Avast-määritysvalikossa.
- Poista Windows Defender -ytimen eristys käytöstä.
- Ota VT-X käyttöön BIOS-asetuksissa.
Kuinka voin ottaa VMX:n käyttöön Windows 10:ssä?
- Avaa hakukenttä painamalla Windows-näppäintä.
- Kirjoita "Ota Windowsin ominaisuudet käyttöön tai poista se käytöstä" ja avaa se napsauttamalla sitä.
- Vieritä alas ja valitse Hyper-V:n vieressä oleva valintaruutu.
- Valitse OK.
- Windows asentaa tarvittavat tiedostot virtualisoinnin mahdollistamiseksi.
- Sitten sinua kehotetaan käynnistämään tietokone uudelleen.
Kuinka voin ottaa VT-X:n käyttöön BIOSissa?
Paina F2-näppäintä käynnistäessäsi BIOS-asennuksen. Paina oikeaa nuolinäppäintä siirtyäksesi Lisäasetukset-välilehteen, valitse Virtualisointitekniikka ja paina Enter. Valitse Käytössä ja paina Enter. Paina F10, valitse Kyllä ja paina Enter tallentaaksesi muutokset ja käynnistääksesi Windows uudelleen.


