Päivitetty huhtikuu 2024: Älä enää saa virheilmoituksia ja hidasta järjestelmääsi optimointityökalumme avulla. Hanki se nyt osoitteessa linkki
- Lataa ja asenna korjaustyökalu täältä.
- Anna sen skannata tietokoneesi.
- Työkalu tulee silloin Korjaa tietokoneesi.
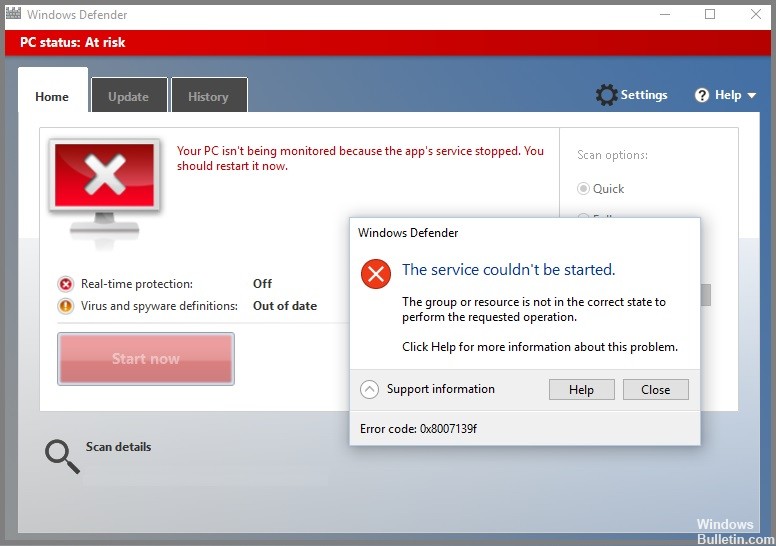
Windows Update -virhe 0x8007139f ilmestyy yleensä sen jälkeen, kun jotkin Windows-päivitykset epäonnistuvat tai päivitysten lataamisen/asennuksen aikana tapahtui virheitä. Tämä ongelma voi johtua myös järjestelmän komponenttien tai ohjelmistojen vaurioista, jotka aiheuttivat virhekoodin ilmestymisen tietokoneen näytölle.
Jos yrität suorittaa Microsoft Defender -tarkistuksen Windows 10- tai Windows 11 -laitteellasi, mutta AV-skannaus epäonnistuu ja saat virhekoodin 0x8007139f, tämän artikkelin tarkoituksena on auttaa sinua löytämään ratkaisuja ongelman korjaamiseen.
Mikä aiheuttaa Windows Defender -virheen 0x8007139F?
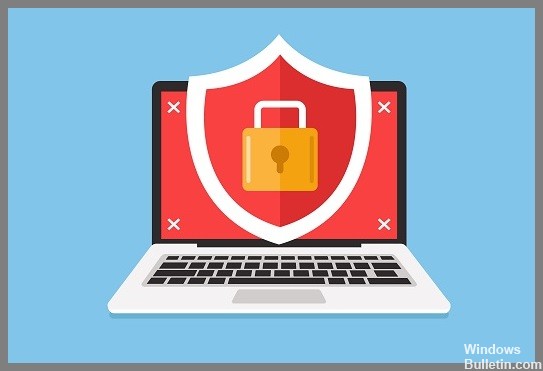
Saatat saada Windows Update -virhekoodin 0x8007139f, kun yrität asentaa päivityksiä laitteellesi. Tästä artikkelista löydät sopivimmat ratkaisut tämän ongelman ratkaisemiseen. Tämä virhe voi johtua yhdestä tai useammasta seuraavista tunnetuista syistä:
- Vioittuneet järjestelmätiedostot Tiedosto.
- Windows Update ei toimi kunnolla.
- Häiriöt kolmannen osapuolen tietoturvaohjelmistoihin.
Jos kohtaat Windows Update -virheen 0x8007139f, voit kokeilla alla olevassa järjestyksessä lueteltuja ratkaisuja ongelman ratkaisemiseksi.
Kuinka korjata Windows Defender -virhe 0x8007139F?
Huhtikuun 2024 päivitys:
Voit nyt estää tietokoneongelmat käyttämällä tätä työkalua, kuten suojataksesi tiedostojen katoamiselta ja haittaohjelmilta. Lisäksi se on loistava tapa optimoida tietokoneesi maksimaaliseen suorituskykyyn. Ohjelma korjaa yleiset virheet, joita saattaa ilmetä Windows -järjestelmissä, helposti - et tarvitse tuntikausia vianmääritystä, kun sinulla on täydellinen ratkaisu käden ulottuvilla:
- Vaihe 1: Lataa PC-korjaus- ja optimointityökalu (Windows 10, 8, 7, XP, Vista - Microsoft Gold Certified).
- Vaihe 2: Valitse “Aloita hakuLöytää Windows-rekisterin ongelmat, jotka saattavat aiheuttaa PC-ongelmia.
- Vaihe 3: Valitse “Korjaa kaikki”Korjata kaikki ongelmat.

Asenna uusimmat päivitykset
- Napsauta Win-logoa avataksesi Käynnistä ja valitse rataskuvake (Asetukset) luettelosta.
- Napsauta sitten Päivitä ja suojaus ja sitten Windows Update vasemmassa sarakkeessa.
- Siirry oikeanpuoleiselle alueelle ja napsauta Lataa (jos odottavia päivityksiä tulee näkyviin) ja odota prosessin valmistumista.
- Kun prosessi on valmis, käynnistä järjestelmä uudelleen. Tämä toimenpide päivittää myös Windows Defender -sovelluksen.
Poista reaaliaikainen suojaus käytöstä
- Siirry tehtäväpalkin ilmoitusalueelle ja valitse Windowsin suojaus.
- Kun sivu avautuu, napsauta Virusten ja uhkien suojausluokkaa.
- Valitse sitten Hallinnoi asetuksia -vaihtoehto Virus- ja uhkien suojausasetuksista.
- Kytke seuraavassa ikkunassa reaaliaikaisen suojauksen kytkin pois päältä ja napsauta Käytä ja sitten OK.
- Kun olet suorittanut tämän menetelmän, käynnistä järjestelmä uudelleen.
Käynnistä Windows Updaten vianmääritys

- Paina Win ja minä yhdessä käynnistääksesi Asetukset-sovelluksen.
- Kun Asetukset-sovellus tulee näkyviin, napsauta vasemmassa ruudussa Päivitys ja suojaus ja sitten Vianmääritys.
- Vaihda takaisin oikeaan ruutuun ja napsauta Windows Update ja napsauta sitten Suorita vianmääritys.
- Tämä ohjattu toiminto alkaa havaita ja korjata järjestelmäsi ongelmia. Kun se on valmis, käynnistä järjestelmä uudelleen.
Suorita System File Checker -komento

- Napsauta hakukenttää ja kirjoita komentokehote. Napsauta hiiren kakkospainikkeella parasta tulosta ja valitse Suorita järjestelmänvalvojana.
- Kun UAC-kehote tulee näkyviin, salli käyttö napsauttamalla Kyllä.
- Kirjoita laajennettuun komentokehotteeseen seuraava koodi ja paina Enter lopussa.
- sfc / scannow
- Tämä prosessi vie aikaa, joten odota sen mukaisesti. Käynnistä järjestelmä uudelleen välittömästi skannausprosessin päätyttyä.
Kolmannen osapuolen virustorjuntasovelluksen poistaminen käytöstä
- Paina Win and I -logoa käynnistääksesi Asetukset-sovelluksen.
- Napsauta uudella sivulla vasemman sarakkeen Sovellukset-luokkaa ja sitten Sovellukset ja ominaisuudet.
- Siirry nyt oikealle alueelle, vieritä alas ja etsi asentamasi virustorjuntaohjelma.
- Kun löydät sen, napsauta sitä ja napsauta Poista asennus.
- Uusi valintaikkuna tulee näkyviin, napsauta Poista asennus vahvistaaksesi muutokset.
Asiantuntijavinkki: Tämä korjaustyökalu tarkistaa arkistot ja korvaa vioittuneet tai puuttuvat tiedostot, jos mikään näistä tavoista ei ole toiminut. Se toimii hyvin useimmissa tapauksissa, joissa ongelma johtuu järjestelmän korruptiosta. Tämä työkalu myös optimoi järjestelmäsi suorituskyvyn maksimoimiseksi. Sen voi ladata Napsauttamalla tätä
Usein kysytyt kysymykset
Mitä Windows Defender -virhe 0x8007139F tarkoittaa?
Tällainen ongelma tarkoittaa, että jotkut järjestelmäkomponentit tai ohjelmistot aiheuttavat virhekoodin ilmestymisen tietokoneen näytölle.
Mitkä ovat Windows Defender -virheen 0x8007139F syyt?
- Vioittuneet järjestelmätiedostot Tiedosto.
- Windows Update ei toimi kunnolla.
- Häiriöt kolmannen osapuolen tietoturvaohjelmistoihin.
Kuinka korjata Windows Defender -virhekoodi 0x8007139F?
- Asenna uusimmat päivitykset.
- Poista reaaliaikainen suojaus käytöstä.
- Suorita Windows Updaten vianmääritys.
- Suorita Tarkista järjestelmätiedostot -komento.
- Poista kolmannen osapuolen virustorjuntasovellukset käytöstä.


