Päivitetty huhtikuu 2024: Älä enää saa virheilmoituksia ja hidasta järjestelmääsi optimointityökalumme avulla. Hanki se nyt osoitteessa linkki
- Lataa ja asenna korjaustyökalu täältä.
- Anna sen skannata tietokoneesi.
- Työkalu tulee silloin Korjaa tietokoneesi.

YouTube tarjoaa erilaisia tiloja videoiden katseluun pöytätietokoneilla. Voit katsoa YouTube-verkkovideoita minisoittimessa, teatterissa ja koko näytön tilassa. Mutta useista syistä se estää sinua katsomasta videoita koko näytön tilassa. Vanhentuneet selaimet, välimuistissa olevat tiedot ja vialliset selainlaajennukset ovat joitakin syitä "YouTuben koko näyttö ei toimi" -virheeseen.
Tässä artikkelissa autamme sinua ratkaisemaan tämän ongelman ja voit katsoa YouTube-videoita koko näytön tilassa. Tässä käsitellään menetelmiä YouTuben koko näyttö ei toimi -ongelman ratkaisemiseksi.
Mistä johtuu, että YouTube ei toimi koko näytön tilassa?
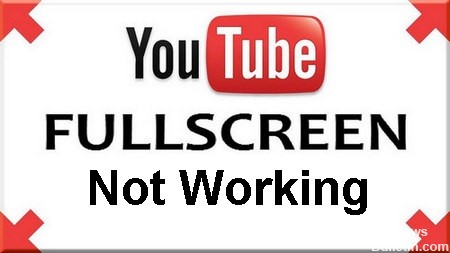
- Jos käytät kahta näyttöä ja YouTube ei avaudu koko näytön tilassa, se johtuu todennäköisesti Chromeen asennetuista teemoista.
- Tallennetun selaimen välimuistin ja tietojesi välillä on ristiriita. Voimme nollata evästeesi ja välimuistisi ja katsoa, ratkaiseeko se ongelman.
- Sinulla on kaksi Flash-soitinta asennettuna selaimeesi. Tämä on yleisin syy siihen, että ikkuna ei näytä koko näyttöä, koska pelaajat ovat ristiriidassa.
Miten voin korjata sen, että YouTuben koko näytön tila ei toimi?
Huhtikuun 2024 päivitys:
Voit nyt estää tietokoneongelmat käyttämällä tätä työkalua, kuten suojataksesi tiedostojen katoamiselta ja haittaohjelmilta. Lisäksi se on loistava tapa optimoida tietokoneesi maksimaaliseen suorituskykyyn. Ohjelma korjaa yleiset virheet, joita saattaa ilmetä Windows -järjestelmissä, helposti - et tarvitse tuntikausia vianmääritystä, kun sinulla on täydellinen ratkaisu käden ulottuvilla:
- Vaihe 1: Lataa PC-korjaus- ja optimointityökalu (Windows 10, 8, 7, XP, Vista - Microsoft Gold Certified).
- Vaihe 2: Valitse “Aloita hakuLöytää Windows-rekisterin ongelmat, jotka saattavat aiheuttaa PC-ongelmia.
- Vaihe 3: Valitse “Korjaa kaikki”Korjata kaikki ongelmat.

Tyhjennä selaimesi tiedot
- Avaa Chrome-selain, napsauta kolmen pisteen painiketta ja valitse.
- Valitse Muut työkalut -> Poista selaintiedot.
- Uusi ikkuna avautuu.
- Valitse avattavasta Aikaväli-valikosta Kaikki kellot, ota kaikki asetukset käyttöön ja napsauta Tyhjennä tiedot.
- Käynnistä nyt Chrome-selain uudelleen.
Asenna Chrome uudelleen
- Paina Win + R, kirjoita valintaikkunaan appwiz.CPL ja paina Enter.
- Etsi luettelosta Google Chrome, napsauta sitä hiiren kakkospainikkeella ja valitse Poista.
- Lataa nyt uusin versio Google Chrome -asennustiedostosta viralliselta verkkosivustolta.
- Suorita suoritettava tiedosto ja asenna se.
Tarkista sisältöasetukset
- Avaa Chrome-selain, napsauta kolmen pisteen painiketta ja valitse Asetukset.
- Vieritä sivun alaosaan ja napsauta Lisäasetukset.
- Siirry kohtaan Tietosuoja ja turvallisuus ja napsauta Sivuston asetukset.
- Valitse sitten Suojattu sisältö. Täältä löydät kaksi vaihtopainiketta, joiden molempien tulee olla käytössä.
- Käynnistä lopuksi selain uudelleen.
Asiantuntijavinkki: Tämä korjaustyökalu tarkistaa arkistot ja korvaa vioittuneet tai puuttuvat tiedostot, jos mikään näistä tavoista ei ole toiminut. Se toimii hyvin useimmissa tapauksissa, joissa ongelma johtuu järjestelmän korruptiosta. Tämä työkalu myös optimoi järjestelmäsi suorituskyvyn maksimoimiseksi. Sen voi ladata Napsauttamalla tätä
Usein kysytyt kysymykset
Miksi YouTuben koko näytön tila ei toimi?
Vanhentuneet selaimet, välimuistissa olevat tiedot ja vialliset selainlaajennukset ovat joitakin syitä tähän virheeseen.
Mikä on syy siihen, että YouTuben koko näytön tila ei toimi?
Jos käytät kahta näyttöä ja YouTube ei avaudu koko näytön tilassa, se johtuu todennäköisesti Google Chromeen asennetuista teemoista. Tallennetun selaimen välimuistin ja tietojesi välillä on myös ristiriita.
Kuinka voin korjata sen, että YouTube ei toimi koko näytön tilassa?
- Avaa Chrome-selain, paina kolmen pisteen näppäintä ja valitse.
- Valitse Lisää työkaluja -> Tyhjennä selaimen tiedot.
- Uusi ikkuna avautuu.
- Valitse avattavasta Aikaväli-valikosta Kaikki kellot, ota kaikki asetukset käyttöön ja napsauta Tyhjennä tiedot.
- Käynnistä nyt Chrome-selain uudelleen.


