Päivitetty huhtikuu 2024: Älä enää saa virheilmoituksia ja hidasta järjestelmääsi optimointityökalumme avulla. Hanki se nyt osoitteessa linkki
- Lataa ja asenna korjaustyökalu täältä.
- Anna sen skannata tietokoneesi.
- Työkalu tulee silloin Korjaa tietokoneesi.
Yksi Windows 10: n kiistanalaisista ominaisuuksista on uusi tapa, jolla käyttöjärjestelmä hallitsee päivityksiä. Kumulatiiviset päivitykset asennetaan automaattisesti, kun Windows päättää asentaa ne. Tämä voi olla erittäin turhauttavaa Windows 10 -käyttäjille, jotka usein pakotetaan käynnistämään tietokone uudelleen uuteen aikaan.
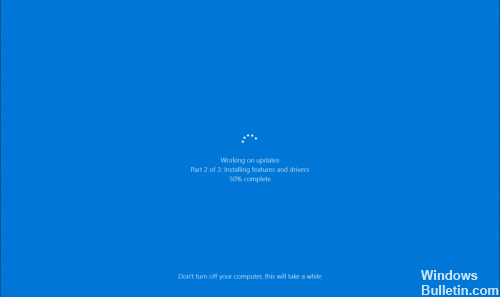
Tälle ärsyttävälle ja mahdollisesti ärsyttävälle ongelmalle on vaihtoehtoja. Sinun täytyy poista Windows 10: n automaattiset päivitykset käytöstä. Näytämme sinulle, miten se tehdään, ja hallitsemme Windows-järjestelmää hiukan paremmin.
Automaattisen päivityksen lopettaminen Windows 10:
Poista Windows-päivityspalvelu käytöstä

Ymmärrä tämän menetelmän rajoitukset. Jos automaattisen päivityspalvelun poistaminen käytöstä pysäyttää väliaikaisesti kaikki Windows 10: n kumulatiiviset päivitykset, palvelu aktivoidaan uudelleen tietyn ajan kuluttua. Tässä on ohjeet:
1. Paina Suorita-kenttää painamalla samanaikaisesti Windows Logo + R -painiketta.
2. kirjoita services.msc ja paina Enter.
3. Vieritä kohtaan Windows Update ja kaksoisnapsauta sitä.
4. Valitse Käynnistä-tyypistä Ei käytössä. Napsauta sitten Käytä ja OK tallentaaksesi asetukset.
Poista automaattiset päivitykset käytöstä ryhmäkäytännön avulla

Windows 10 Prossa voit käyttää paikallista ryhmäkäytäntöeditoria automaattisten päivitysten poistamiseksi pysyvästi käytöstä tai voit muuttaa Windows-päivitysasetuksia päättääksesi, milloin päivitykset asennetaan.
Poista päivitykset käytöstä
Voit poistaa automaattiset päivitykset pysyvästi käytöstä Windows 10 -käyttöjärjestelmässä seuraavasti:
Huhtikuun 2024 päivitys:
Voit nyt estää tietokoneongelmat käyttämällä tätä työkalua, kuten suojataksesi tiedostojen katoamiselta ja haittaohjelmilta. Lisäksi se on loistava tapa optimoida tietokoneesi maksimaaliseen suorituskykyyn. Ohjelma korjaa yleiset virheet, joita saattaa ilmetä Windows -järjestelmissä, helposti - et tarvitse tuntikausia vianmääritystä, kun sinulla on täydellinen ratkaisu käden ulottuvilla:
- Vaihe 1: Lataa PC-korjaus- ja optimointityökalu (Windows 10, 8, 7, XP, Vista - Microsoft Gold Certified).
- Vaihe 2: Valitse “Aloita hakuLöytää Windows-rekisterin ongelmat, jotka saattavat aiheuttaa PC-ongelmia.
- Vaihe 3: Valitse “Korjaa kaikki”Korjata kaikki ongelmat.
- Avaa Käynnistä.
- Etsi gpedit.msc ja valitse paras tulos kokeilun aloittamiseksi.
Siirry seuraavaan polkuun:
Tietokonekokoonpano \ Hallintamallit \ Windows-komponentit \ Windows-päivitys
- Kaksoisnapsauta Määritä automaattiset päivitykset -käytäntöä oikeassa ruudussa.
- Poista käytöstä valitsemalla Ei käytössä.
- Napsauta Käytä-painiketta.
- Napsauta OK-painiketta.
Mittaa Internet-yhteytesi
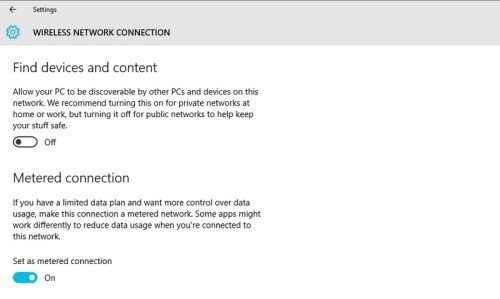
Helpoin tapa estää Windows 10 lataamasta päivityksiä automaattisesti on käyttää mitattua Internet-yhteyttä - yksi tietojen rajoittamisen ominaisuuksista on, että Windows 10 ei vaadi käyttöjärjestelmän päivitysten lataamista. Jotkin verkot, kuten matkapuhelinverkot, mitataan oletusarvoisesti, mutta voit myös mitata langatonta verkkoasi valitsemalla Asetukset> Verkko ja Internet> Wi-Fi> Lisäasetukset ja valitsemalla Aseta mitattu yhteys -vaihtoehto.
Et voi mitata Ethernet-yhteyttä Asetukset-valikosta - Microsoft olettaa, että Ethernet-yhteytesi näyttää sallivan rajoittamattoman määrän tietoa. Ainoa tapa asettaa Ethernet-yhteys mitatuksi on muokata rekisteriä.
Voit aina ladata päivityksiä mitatun yhteyden kautta, tee se manuaalisesti valitsemalla Asetukset> Windows Update> Lataa.
Näytä tai piilota päivitykset vianetsinnän avulla.
Microsoft on julkaissut erityisen vianetsintäominaisuuden, joka estää ärsyttävien päivitysten asentamisen uudelleen niiden poistamisen jälkeen. Tämä on paras tapa, jos haluat estää vain joidenkin päivitysten asentamisen.
PÄÄTELMÄ
Siinä kaikki, nyt tietokoneesi ei edes tarkista, mitkä Windows 10 -päivitykset ovat enää käytettävissä.
Tässä "Kuinka" -artikkelissa olemme osoittaneet, kuinka voit ottaa automaattiset päivitykset käyttöön tai poistaa ne käytöstä Windows 10 -käyttöjärjestelmässä. Jos sinulla on epäilyksiä tai kysymyksiä, kysy heiltä alla olevissa kommenteissa. Teemme parhaamme vastaamaan pyyntösi mahdollisimman pian.
https://www.pcworld.com/article/3085136/two-ways-to-control-or-stop-windows-10-updates.html
Asiantuntijavinkki: Tämä korjaustyökalu tarkistaa arkistot ja korvaa vioittuneet tai puuttuvat tiedostot, jos mikään näistä tavoista ei ole toiminut. Se toimii hyvin useimmissa tapauksissa, joissa ongelma johtuu järjestelmän korruptiosta. Tämä työkalu myös optimoi järjestelmäsi suorituskyvyn maksimoimiseksi. Sen voi ladata Napsauttamalla tätä

CCNA, Web-kehittäjä, PC-vianmääritys
Olen tietokoneen harrastaja ja harrastava IT-ammattilainen. Minulla on vuosien kokemus tietokoneen ohjelmoinnista, laitteiden vianmäärityksestä ja korjaamisesta. Olen erikoistunut Web-kehitys- ja tietokannan suunnitteluun. Minulla on myös CCNA-sertifiointi verkon suunnitteluun ja vianmääritykseen.

