Päivitetty huhtikuu 2024: Älä enää saa virheilmoituksia ja hidasta järjestelmääsi optimointityökalumme avulla. Hanki se nyt osoitteessa linkki
- Lataa ja asenna korjaustyökalu täältä.
- Anna sen skannata tietokoneesi.
- Työkalu tulee silloin Korjaa tietokoneesi.
Se ei näytä intuitiiviselta poista ilmoitukset käytöstä Windowsissa, mutta jos olet käyttänyt Windows 10: tä jonkin aikaa, luultavasti haluat tehdä sen. Jostain syystä Windows 10: llä on enemmän ongelmia useiden USB-laitteiden kanssa kuin muissa versioissa. Minulla on jatkuvasti ongelmia USB-laitteiden kanssa asennuksissa, joten poistan ilmoitukset käytöstä. Jos haluat tietää, miten USB-ilmoitukset otetaan käyttöön tai pois käytöstä Windows 10: ssä, tämä asiakirja on sinulle.
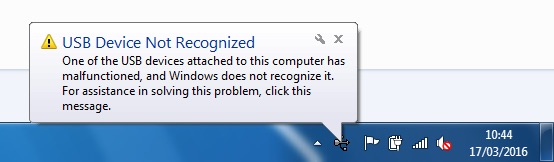
Vaikka ilmoitus on hyödyllinen, kun liität USB-asemia, kameroita, tulostimia ja skannereita, se voi myös olla ärsyttävää. Sinulla on esimerkiksi kaksoiskäynnistyskokoonpano, jossa kaikki laitteet on määritetty toimimaan toisessa käyttöjärjestelmässä. USB-virheilmoitusten saaminen Windows 10: ssä voi olla todella ärsyttävää. Joten voit lopulta sammuttaa ne. Näin.
USB-virheilmoituksen ottaminen käyttöön tai poistaminen käytöstä Windows 10: ssä
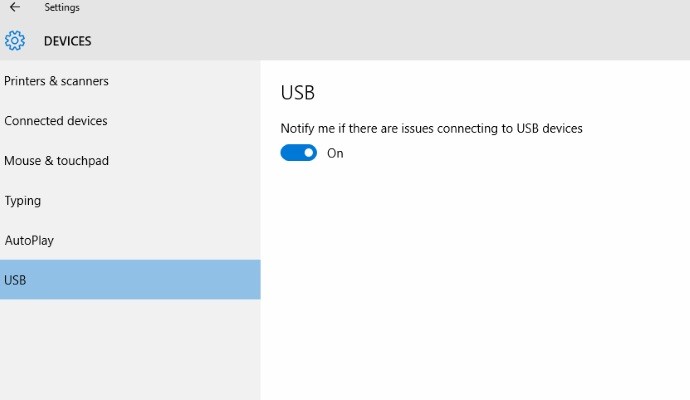
- Avaa sovellusasetukset.
- Valitse Laitteet> USB.
- Poista oikeanpuoleisesta ruudusta "Poista varoitus, jos USB-laitteiden yhdistämisessä on ongelmia" -valintaruutu (poista valinta) Tämä on oletusarvoisesti käytössä.
- Voit aina ottaa sen uudelleen käyttöön myöhemmin, jotta Windows 10 näyttää ilmoituksen, jos liitetyissä USB-laitteissa on ongelmia.
USB-virheilmoituksen ottaminen käyttöön tai poistaminen käytöstä REG-tiedostolla
1. Suorita alla oleva vaihe 2 (päällä) tai vaihe 3 (pois käytöstä) sen mukaan, mitä haluat tehdä.
2. USB-virheilmoituksen ottaminen käyttöön
HKEY_CURRENT_USER \ SOFTWARE \ Microsoft \ Shell \ USB NotifyOnUsbErrors DWORD 0 = pois päältä 1 = päällä
3. Poista USB-virheilmoitus käytöstä
4.Tallenna .reg-tiedosto työpöydälle.
Huhtikuun 2024 päivitys:
Voit nyt estää tietokoneongelmat käyttämällä tätä työkalua, kuten suojataksesi tiedostojen katoamiselta ja haittaohjelmilta. Lisäksi se on loistava tapa optimoida tietokoneesi maksimaaliseen suorituskykyyn. Ohjelma korjaa yleiset virheet, joita saattaa ilmetä Windows -järjestelmissä, helposti - et tarvitse tuntikausia vianmääritystä, kun sinulla on täydellinen ratkaisu käden ulottuvilla:
- Vaihe 1: Lataa PC-korjaus- ja optimointityökalu (Windows 10, 8, 7, XP, Vista - Microsoft Gold Certified).
- Vaihe 2: Valitse “Aloita hakuLöytää Windows-rekisterin ongelmat, jotka saattavat aiheuttaa PC-ongelmia.
- Vaihe 3: Valitse “Korjaa kaikki”Korjata kaikki ongelmat.
5. Kaksoisnapsauta / paina ladattua .reg-tiedostoa yhdistääksesi se.
6. Kun pyydetään, napsauta / paina Suorita, Kyllä (UAC), Kyllä ja OK hyväksyäksesi yhdistämisen.
7. Voit halutessasi poistaa ladatun .reg-tiedoston.

Yhteenveto
Windows 10: n USB-yhteyden ilmoitusasetukset ovat erinomainen tapa käyttäjille saada ilmoitus. Tarkistin sen itse ja liitin kannettavan tietokoneen USB-latausjohdon laturiin. Heti kun sammutan puhelimen, näyttöön tulee ilmoitus ja viesti USB-laitetta ei tunnisteta. Joten suosittelen, että kytket sen päälle, jos se sammutetaan vahingossa, jotta tiedät ulkoisen aseman toimintahäiriön.
https://support.hp.com/ph-en/document/c03327635
Asiantuntijavinkki: Tämä korjaustyökalu tarkistaa arkistot ja korvaa vioittuneet tai puuttuvat tiedostot, jos mikään näistä tavoista ei ole toiminut. Se toimii hyvin useimmissa tapauksissa, joissa ongelma johtuu järjestelmän korruptiosta. Tämä työkalu myös optimoi järjestelmäsi suorituskyvyn maksimoimiseksi. Sen voi ladata Napsauttamalla tätä

CCNA, Web-kehittäjä, PC-vianmääritys
Olen tietokoneen harrastaja ja harrastava IT-ammattilainen. Minulla on vuosien kokemus tietokoneen ohjelmoinnista, laitteiden vianmäärityksestä ja korjaamisesta. Olen erikoistunut Web-kehitys- ja tietokannan suunnitteluun. Minulla on myös CCNA-sertifiointi verkon suunnitteluun ja vianmääritykseen.

