Päivitetty huhtikuu 2024: Älä enää saa virheilmoituksia ja hidasta järjestelmääsi optimointityökalumme avulla. Hanki se nyt osoitteessa linkki
- Lataa ja asenna korjaustyökalu täältä.
- Anna sen skannata tietokoneesi.
- Työkalu tulee silloin Korjaa tietokoneesi.
Windows 10 yhdistää useita vakiosovelluksia, mukaan lukien sähköpostisovellus, joka on paras ratkaisu sähköpostitiliesi hallintaan. Kuten useimmat Microsoftin tuotteet, myös sähköpostisovellusta tarjotaan nyt palveluna, mikä tarkoittaa, että sitä pidetään edelleen keskeneräisenä työnä, mikä tarkoittaa myös sitä, että saatat kohdata enemmän ongelmia koko sovelluksen käyttöiän ajan.
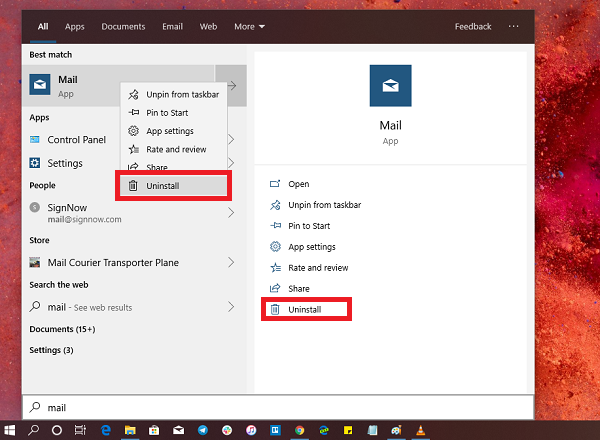
Monet käyttäjät valittavat usein siitä, että sähköposteja ei synkronoida, että sähköpostisovellus ei avaudu, että uusien sähköpostitilien lisäämisessä on ongelmia ja että jotkut asetukset eivät toimi muun muassa. Vaikka ongelman syy liittyy usein tiliasetuksiin, se on lähes aina ongelma, joka voidaan ratkaista palauttamalla sähköpostiohjelma Windows 10: ssä.
Tämä opas selittää, kuinka Asetukset-sovellusta käytetään Nollaa Mail-sovellus Windows 10: ssä. Lisäksi tässä oppaassa esitetään vaiheet sovelluksen nollaamiseen PowerShellillä poistamalla sovellus tietokoneesta ja asentamalla se uudelleen Microsoft Storesta.
Tarkista ennen sähköpostin oletussovelluksen poistamista:
Jos päätät poistaa tämän sovelluksen, sinun tulee olla tietoinen siitä, että se voi poistaa myös nykyiset sähköpostisi ja tilisi. Joten sinun on ehkä määritettävä kaikki tilisi uudelleen ja annettava heidän synkronoida kaikki haluamasi. Oikea nimi on Mail ja Calendar. Näin voit menettää kaikki synkronoidut tiedot kalenterista. Mutta älä huoli siitä. Voit synkronoida ne uudelleen. Suosittelen kuitenkin, että luot järjestelmän palautuspisteen ennen Windows 10 Mail -sovelluksen poistoprosessin aloittamista.
Huhtikuun 2024 päivitys:
Voit nyt estää tietokoneongelmat käyttämällä tätä työkalua, kuten suojataksesi tiedostojen katoamiselta ja haittaohjelmilta. Lisäksi se on loistava tapa optimoida tietokoneesi maksimaaliseen suorituskykyyn. Ohjelma korjaa yleiset virheet, joita saattaa ilmetä Windows -järjestelmissä, helposti - et tarvitse tuntikausia vianmääritystä, kun sinulla on täydellinen ratkaisu käden ulottuvilla:
- Vaihe 1: Lataa PC-korjaus- ja optimointityökalu (Windows 10, 8, 7, XP, Vista - Microsoft Gold Certified).
- Vaihe 2: Valitse “Aloita hakuLöytää Windows-rekisterin ongelmat, jotka saattavat aiheuttaa PC-ongelmia.
- Vaihe 3: Valitse “Korjaa kaikki”Korjata kaikki ongelmat.
Hanki Mail App -paketin nimi
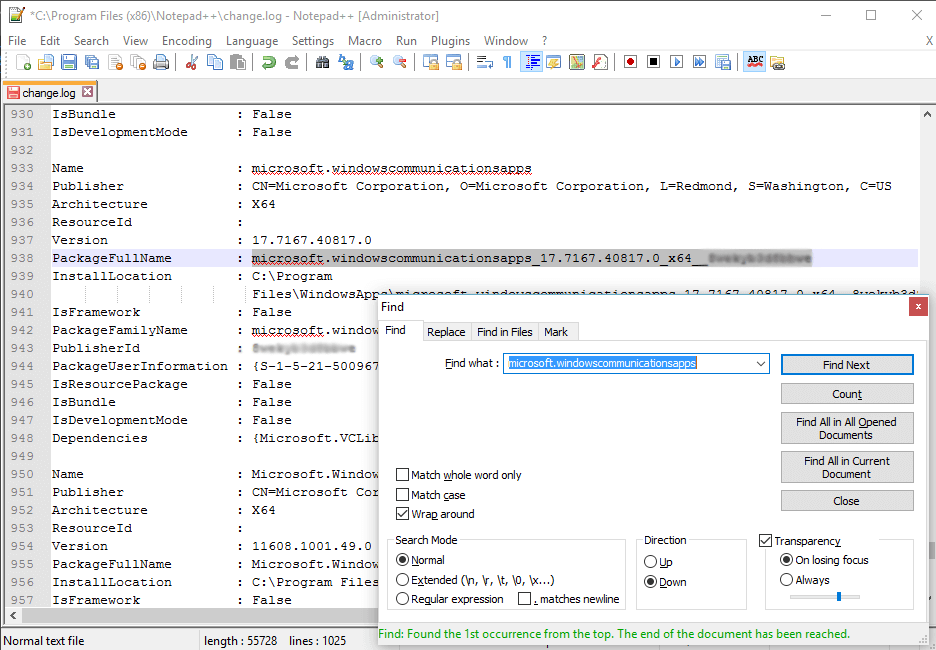
Sovelluksen poistamiseksi meillä on oltava sovelluksen paketin nimi. Voit selvittää sen helposti. Seuraa vain alla olevia ohjeita.
- Avaa Windows Powershell järjestelmänvalvojana. Voit tehdä tämän avaamalla Käynnistä-valikon ja kirjoittamalla "powerhell". Windows Powershell tulee sitten näkyviin. Napsauta sitä hiiren kakkospainikkeella ja valitse Suorita järjestelmänvalvojana.
- Kirjoita nyt Get-AppxPackage -AllUsers ja paina Enter.
- Näet sitten kaikki sovelluksen paketinimet ja yksityiskohdat. Tämä luettelo voi olla pidempi kuin luulet. Tämä voi vaikeuttaa sitä, mitä etsit. Mutta ole fiksu täällä. Kopioi vain koko powershell-lähtö ja liitä se Notepad ++ -sovellukseen.
- Paina Notepadissa näppäimistön CTRL + F ja kirjoita microsoft.windowscommunicationsapps. Hän löytää tämän sovelluksen. Kopioi nyt paketin koko nimi. Ymmärtääksesi tätä paremmin katsomalla kuvakaappausta.
Windows PowerShellin käyttäminen

Microsoft Edgeä lukuun ottamatta Windows PowerShell voi poistaa minkä tahansa näistä sovelluksista. Joo, sinun on helppo tehdä se. Siirry valikkoon, siirry sitten PowerShelliin ohjelman ajamiseksi ja valitse vaihtoehto napsauttamalla hiiren kakkospainikkeella.
- Jos haluat poistaa Windows 10: stä esiasennetut sovellukset, joita ei voi poistaa samalla tavalla kuin sähköpostiohjelmaa, toimi seuraavasti:
- Mene Käynnistys, kirjoita Powershell. Aloita järjestelmänvalvojana hiiren kakkospainikkeella.
- Kun olet Powershellissä, suorita seuraava komento:
- Get-AppxPackage Microsoft.windowscommunicationsapps | Poista-AppxPackage
- Tämä poistaa sovelluksen. Käynnistä sitten sovellus uudelleen.
Poista sähköposti- ja kalenterisovellus Asetukset-kohdasta

Ensimmäinen menetelmä toimii hyvin, mutta voit myös poistaa sen asetuksista.
- Valitse Käynnistä-valikko> Asetukset> Järjestelmä> Sovellukset ja ominaisuudet.
- Odota, kunnes sovellusluettelo on valmis.
- Napsauta Mail & Calendar -sovellusta.
- Siirrä ja poista -valikko tulee näkyviin.
- Poista sähköposti ja kalenteri Windowsista napsauttamalla Poista asennus -painiketta.
PÄÄTELMÄ
Joten tämä on helppo tapa puhdistaa järjestelmä ja helpottaa sovellusalustaa, alkaen sähköpostisovelluksesta. Nyt voit joko pitää sen hajanaisena tai korvata poistetut kohteet paremmilla.
https://www.quora.com/How-do-you-uninstall-the-Windows-10-mail-app
Asiantuntijavinkki: Tämä korjaustyökalu tarkistaa arkistot ja korvaa vioittuneet tai puuttuvat tiedostot, jos mikään näistä tavoista ei ole toiminut. Se toimii hyvin useimmissa tapauksissa, joissa ongelma johtuu järjestelmän korruptiosta. Tämä työkalu myös optimoi järjestelmäsi suorituskyvyn maksimoimiseksi. Sen voi ladata Napsauttamalla tätä

CCNA, Web-kehittäjä, PC-vianmääritys
Olen tietokoneen harrastaja ja harrastava IT-ammattilainen. Minulla on vuosien kokemus tietokoneen ohjelmoinnista, laitteiden vianmäärityksestä ja korjaamisesta. Olen erikoistunut Web-kehitys- ja tietokannan suunnitteluun. Minulla on myös CCNA-sertifiointi verkon suunnitteluun ja vianmääritykseen.

