Päivitetty huhtikuu 2024: Älä enää saa virheilmoituksia ja hidasta järjestelmääsi optimointityökalumme avulla. Hanki se nyt osoitteessa linkki
- Lataa ja asenna korjaustyökalu täältä.
- Anna sen skannata tietokoneesi.
- Työkalu tulee silloin Korjaa tietokoneesi.
Microsoftilla on Windowsin kuvakaappaustyökalu nimeltä Snipping Tool (korvattu Snip & Sketchillä Windows 10. lokakuuta 2018 -päivityksessä). Se esiteltiin Windows Vistassa ja uudemmissa. Windows 10 Snipping -työkalun avulla käyttäjät voivat luoda näyttökuvia helposti Windows 10: ssä.

Voit ottaa kuvakaappauksia avoimesta ikkunasta, suorakulmaisista alueista, vapaamuotoisesta alueesta tai koko Windows 10 -näytöstä. Omat kuvakaappaukset voidaan tallentaa kuvatiedostona (PNG-, JPEG- tai GIF-muodossa) tai HTML-tiedostona. Windows 10 Leikepöydälle työkalun avulla käyttäjä voi myös tehdä tilannekuvan perusmuokkauksia erivärisillä kynillä, pyyhekumi- ja korostusmerkeillä.
Jos aiot koskaan rajata valokuvan Windows 10 -tietokoneelle, kannettavalle tietokoneelle tai taulutietokoneelle ja jakaa sen muiden kanssa tai ladata sen online-sosiaalisen median sivustoille, tässä on 5 tapaa avata Windows 10 -leikkaustyökalu, luoda Windows 10 -pikakuvake ja ota kuvakaappauksia Windows 10 -käyttöjärjestelmässä Windows 10 -leikkausvälineellä.
Kaappaa yksi seuraavista tyypeistä:
- Vapaamuotoiset leikkeet - Piirrä vapaa muoto kohteen ympärille.
- Suorakulmainen leikkaus - Vedä kohdistin objektin ympärille muodostaaksesi suorakulmion.
- Ikkunaleike - Valitse ikkuna, kuten valintaikkuna, jonka haluat kaapata.
- Koko näytön katkelma - Syötä koko näyttö.
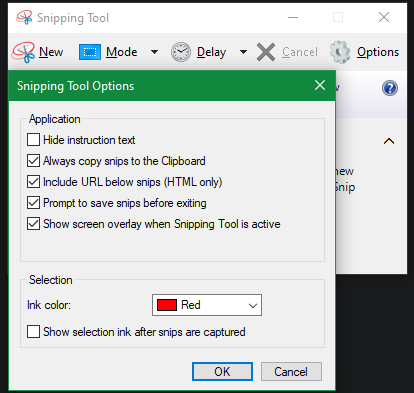
Kuinka avata Snipping Tool -sovellus Windowsissa
Windows 10
Valitse Käynnistä-painike, kirjoita leikkaustyökalu tehtäväpalkin hakukenttään ja valitse sitten leikkaustyökalu tulosluettelosta.
Huhtikuun 2024 päivitys:
Voit nyt estää tietokoneongelmat käyttämällä tätä työkalua, kuten suojataksesi tiedostojen katoamiselta ja haittaohjelmilta. Lisäksi se on loistava tapa optimoida tietokoneesi maksimaaliseen suorituskykyyn. Ohjelma korjaa yleiset virheet, joita saattaa ilmetä Windows -järjestelmissä, helposti - et tarvitse tuntikausia vianmääritystä, kun sinulla on täydellinen ratkaisu käden ulottuvilla:
- Vaihe 1: Lataa PC-korjaus- ja optimointityökalu (Windows 10, 8, 7, XP, Vista - Microsoft Gold Certified).
- Vaihe 2: Valitse “Aloita hakuLöytää Windows-rekisterin ongelmat, jotka saattavat aiheuttaa PC-ongelmia.
- Vaihe 3: Valitse “Korjaa kaikki”Korjata kaikki ongelmat.
Windows 8.1 / Windows RT 8.1
Vedä kohdistin näytön oikealta reunalta, paina Etsi (tai, jos käytät hiirtä, osoita näytön oikeaan alakulmaan, siirrä osoitinta ylös ja valitse Etsi), kirjoita leikkaustyökalu hakualueelle ja valitse Leikkaustyökalu tulosluettelosta.
Windows 7
Valitse Käynnistä-painike, kirjoita sitten leikkaustyökalu hakukenttään ja valitse sitten leikkaustyökalu tulosluettelosta.
Kuvan ottaminen ruutukaappaus-työkalulla Windows 10
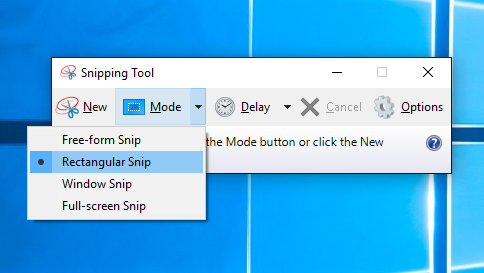
- Avaa leikkuutyökalu
- Napsauta avattavaa Tila-valikkoa.
- Valitse haluamasi tila: suorakulmainen, vapaa, ikkuna tai koko näyttö.
- Napsauta Uusi-painiketta.
- Muokkaa kuvakaappausta. (valinnainen)
- Tallenna kuvakaappaus.
Yhteenveto
Leikkuutyökalu saa myös jatkuvasti uusia toimintoja. Esimerkiksi se voi nyt käyttää kuvankäsittelytoimintoja Snip & Sketch -sovelluksen luomiseen. Aina kun otat kuvakaappauksen, se näytetään automaattisesti pikkukuvana - aivan kuten MacOS Mojave -, joten voit siirtää sen suoraan Snip & Sketch -sovellukseen muokkaamista varten. On kuitenkin huomattava, että Microsoft on ilmoittanut (itse Snipping Tool -sovelluksessa olevan viestin kautta), että Snipping Tool "siirtyy uuteen kotiin" tulevassa Windows-päivityksessä. Mutta teknologiayritys kannustaa käyttäjiä "leikkaamaan normaalisti" uudella Snip & Sketch -sovelluksella.
https://support.microsoft.com/en-us/help/13776/windows-10-use-snipping-tool-to-capture-screenshots
Asiantuntijavinkki: Tämä korjaustyökalu tarkistaa arkistot ja korvaa vioittuneet tai puuttuvat tiedostot, jos mikään näistä tavoista ei ole toiminut. Se toimii hyvin useimmissa tapauksissa, joissa ongelma johtuu järjestelmän korruptiosta. Tämä työkalu myös optimoi järjestelmäsi suorituskyvyn maksimoimiseksi. Sen voi ladata Napsauttamalla tätä

CCNA, Web-kehittäjä, PC-vianmääritys
Olen tietokoneen harrastaja ja harrastava IT-ammattilainen. Minulla on vuosien kokemus tietokoneen ohjelmoinnista, laitteiden vianmäärityksestä ja korjaamisesta. Olen erikoistunut Web-kehitys- ja tietokannan suunnitteluun. Minulla on myös CCNA-sertifiointi verkon suunnitteluun ja vianmääritykseen.

