Päivitetty huhtikuu 2024: Älä enää saa virheilmoituksia ja hidasta järjestelmääsi optimointityökalumme avulla. Hanki se nyt osoitteessa linkki
- Lataa ja asenna korjaustyökalu täältä.
- Anna sen skannata tietokoneesi.
- Työkalu tulee silloin Korjaa tietokoneesi.
Kyllä, samaa kameraa, jolla otat itseäsi, loma- ja ruokavalokuvia, voidaan käyttää myös tuottavuustyökaluna kotona työskennellessä.
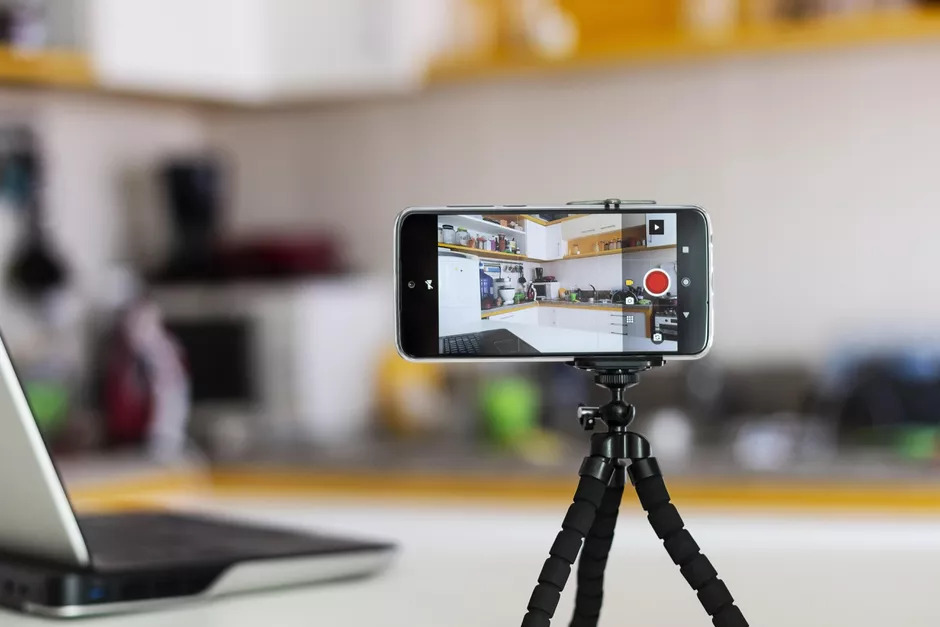
Voit käyttää puhelintasi webcam monin tavoin. Näytämme sinulle joitain tekniikoita älypuhelimen tai iPhone Androidin asettamiseksi verkkokameraksi riippumatta siitä, onko sinulla Mac tai PC. Mikä parasta, monet näistä vaihtoehdoista ovat ilmaisia.
Aloitaksesi, voit yksinkertaisesti ladata yhden parhaista videokeskustelusovelluksista suoraan puhelimeesi. Zoom-, Skype-, Google Duo- ja Discord -sovelluksissa on ilmaisia mobiilisovelluksia Android- ja iOS-laitteille.
Mutta jos haluat käyttää puhelinta tietokoneen web-kamerana, sinun on tehtävä asiat hieman eri tavalla. Sinun on ladattava puhelimeesi sovellus, joka lähettää signaalin Wi-Fi-yhteyden kautta tietokoneesi sovellukseen. Tämä työpöytäsovellus kertoo sitten valitsemallesi videoneuvottelupalvelulle (Skype, Zoom jne.), Että puhelimesi on verkkokamera.
Langaton yhteys reitittimeen IP-verkkokameran kautta

- Lataa IP-verkkokamera Google Play Store.
- Kun olet asentanut sovelluksen, avaa sovellus ja siirry kohtaan Yhteysasetukset> Paikallinen lähetys. Sinun on varmistettava, että puhelimesi ja tietokoneesi on kytketty samaan verkkoon.
- Napsauta nyt Kirjaudu / Salasana. Sinun on kirjoitettava käyttäjätunnuksesi ja salasanasi tähän. Täältä kirjoittamasi kirjautumistunnusta ja salasanaa käytetään tietokoneessa kirjautumisen yhteydessä. Siksi on parasta pitää se yksinkertaisena. Napsauta sitten OK ja palaa aloitusnäyttöön.
- Siirry nyt kohtaan Service Control -> Start Server. Puhelimesi suoratoistaa nyt kameransa.
- Avaa työpöydälläsi ja siirry tähän osoitteeseen: 192.168.0.100:8080
- Kirjoita puhelimeesi määrittämäsi kirjautumistunnus ja salasana ja napsauta OK. Näet nyt seuraavan näytön.
- Napsauta Video Renderer> Flash
Huhtikuun 2024 päivitys:
Voit nyt estää tietokoneongelmat käyttämällä tätä työkalua, kuten suojataksesi tiedostojen katoamiselta ja haittaohjelmilta. Lisäksi se on loistava tapa optimoida tietokoneesi maksimaaliseen suorituskykyyn. Ohjelma korjaa yleiset virheet, joita saattaa ilmetä Windows -järjestelmissä, helposti - et tarvitse tuntikausia vianmääritystä, kun sinulla on täydellinen ratkaisu käden ulottuvilla:
- Vaihe 1: Lataa PC-korjaus- ja optimointityökalu (Windows 10, 8, 7, XP, Vista - Microsoft Gold Certified).
- Vaihe 2: Valitse “Aloita hakuLöytää Windows-rekisterin ongelmat, jotka saattavat aiheuttaa PC-ongelmia.
- Vaihe 3: Valitse “Korjaa kaikki”Korjata kaikki ongelmat.
Kytke Android-puhelin DroidCamiin USB-kaapelin kautta
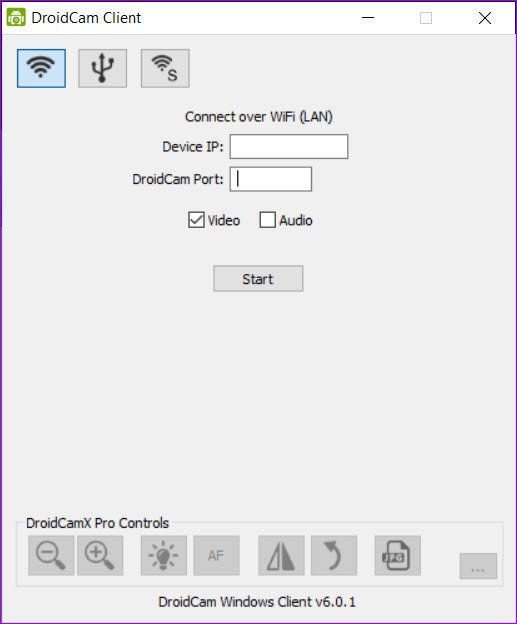
- Kun aiot liittää tietokoneesi Android-älypuhelimeesi, tarvitset tietokoneellesi ja älypuhelimellesi erillisen sovelluksen / asiakkaan.
- Asenna Windows DroidCam -asiakas napsauttamalla linkki.
- Samoin sinun on haettava hakemus puhelimessa.
- Kun molemmat sovellukset on asennettu, avaa Windows-asiakas ja napsauta yläosassa olevaa Wi-Fi-painiketta. Näet vaihtoehdon kirjoittaa laitteen IP-osoite.
- Avaa sovellus puhelimellasi, niin näet kaikki asiaankuuluvat tiedot.
- Kopioi IP-osoite tietokoneellesi ja tarkista video- ja äänivaihtoehdot. Sisäänkirjautumisen jälkeen voit esikatsella videota tietokoneellasi.
- Oletuksena puhelimen takakamera on valittu.
- Vaihda etukameraan napauttamalla kolmipistevalikkoa puhelinsovelluksessa. Valitse Asetukset> Kamera ja valitse Etuvaihtoehto luettelosta.
- Lisäksi voit myös muuttaa videoleikkeiden FPS-säästä akkuvirran säästämiseksi.
- Windows-asiakasohjelmassa on vaihtoehtoja, joilla voit säätää kameran kirkkautta, zoomausta tai kiertoa. Kaikki nämä toiminnot ovat kuitenkin maksullisia.
Yhteenveto
DroidCam on vähän monimutkaisempi, mutta sovelluksessa on yksinkertaisia ohjeita noudatettavaksi. Kun käynnistät PC-asiakkaan, sinun on annettava DroidCamin IP-osoite ja porttinumero sovelluksessa näytetyllä tavalla. Valitse sitten vain DroidCam lähteeksi Skype- tai zoom-ikkunassa.
Jos et näe kameraa vaihtoehtona, sinun on käynnistettävä tietokone uudelleen tai tarkistettava numerot DroidCam-sovelluksessa. Ja jos videokuvaa ei näy ikkunassa, varmista, että molemmat laitteet käyttävät samaa Wi-Fi-verkkoa.
https://www.reddit.com/r/Twitch/comments/6u9l1p/how_to_use_your_phone_as_your_webcamandroid/
Asiantuntijavinkki: Tämä korjaustyökalu tarkistaa arkistot ja korvaa vioittuneet tai puuttuvat tiedostot, jos mikään näistä tavoista ei ole toiminut. Se toimii hyvin useimmissa tapauksissa, joissa ongelma johtuu järjestelmän korruptiosta. Tämä työkalu myös optimoi järjestelmäsi suorituskyvyn maksimoimiseksi. Sen voi ladata Napsauttamalla tätä

CCNA, Web-kehittäjä, PC-vianmääritys
Olen tietokoneen harrastaja ja harrastava IT-ammattilainen. Minulla on vuosien kokemus tietokoneen ohjelmoinnista, laitteiden vianmäärityksestä ja korjaamisesta. Olen erikoistunut Web-kehitys- ja tietokannan suunnitteluun. Minulla on myös CCNA-sertifiointi verkon suunnitteluun ja vianmääritykseen.

