Päivitetty huhtikuu 2024: Älä enää saa virheilmoituksia ja hidasta järjestelmääsi optimointityökalumme avulla. Hanki se nyt osoitteessa linkki
- Lataa ja asenna korjaustyökalu täältä.
- Anna sen skannata tietokoneesi.
- Työkalu tulee silloin Korjaa tietokoneesi.
XAMPP for Windows -ohjelmalla paikallisen testipalvelimen asentaminen tietokoneellesi on suhteellisen helppoa. Se tarjoaa (W) AMP-pinon - Apache, MySQL ja PHP. Se sisältää myös PHPMyAdminin, joka on erittäin hyödyllinen MySQL-tietokantojesi hallinnassa.

Seuraavat ohjeet kuvaavat yksityiskohtaisesti XAMPP-kokoonpanoa. Pikaohje Drupalin ja XAMPP: n asentamiseen Windowsille on myös saatavana.
HUOMAUTUS: XAMPP on tarkoitettu käytettäväksi vain paikallinen testipalvelin saatavana omalla tietokoneellasi. Se on suunniteltu helppokäyttöiseksi, mutta ei tarjoakseen turvallisuutta tuotantotasolla. Jos haluat tinkiä turvallisuudesta, tässä on ohjeet XAMPP: n suojaamiseksi.
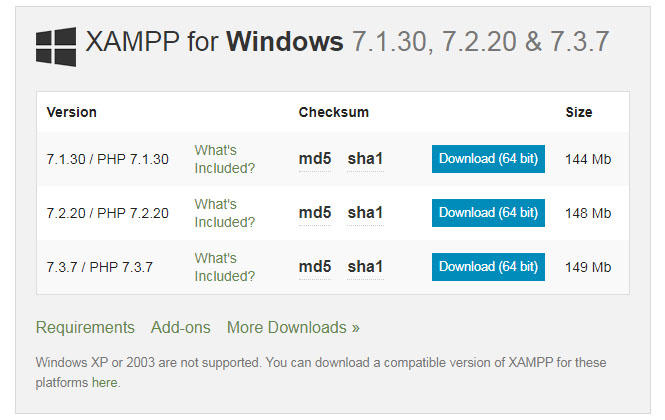
XAMPP: n edut:
- Se on ilmainen, helppokäyttöinen ja helposti saatavana Windowsille, Linuxille ja Mac OS: lle.
- Se on aloittelijoille sopiva ratkaisu täydelliseen verkkokehitykseen.
- Se on avoimen lähdekoodin ohjelmisto, jonka avulla on helppo asentaa.
- Se on erittäin yksinkertainen ja helppo luoda ja asentaa kehittämistä, testaamista ja käyttöönottoa varten.
- Se säästää aikaa ja tarjoaa useita tapoja hallita kokoonpanomuutoksia.
- Se hoitaa monia hallinnollisia tehtäviä, kuten tilan ja turvatarkastukset.
Kuinka asentaa XAMPP Windows 10: een
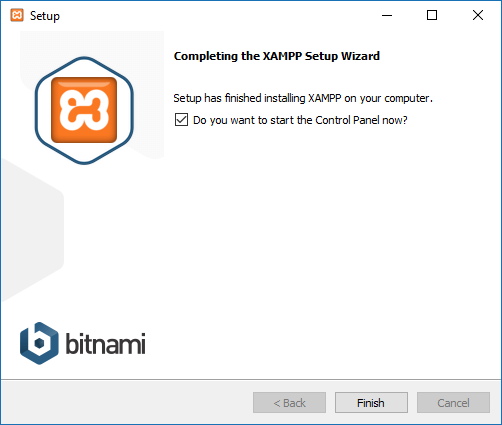
Voit ladata ja asentaa XAMPP Windows 10: ssä seuraavasti:
- Avaa Friends of Apache -sivusto.
- Napsauta XAMPP for Windows -painiketta tallentaaksesi tiedoston työpöydällesi.
- Kaksoisnapsauta ladattua tiedostoa käynnistääksesi asennusohjelman.
- Klikkaa OK-painiketta.
- Napsauta Seuraava-painiketta.
- XAMPP tarjoaa erilaisia komponentteja, jotka voit asentaa, kuten MySQL, phpMyAdmin, PHP, Apache ja muut. Useimmissa tapauksissa käytät suurimpaa osaa näistä komponenteista, joten on suositeltavaa jättää oletusasetukset.
- Napsauta Seuraava-painiketta.
- Käytä asennuksen oletussijaintia tai valitse toinen kansio Valitse kansio -ruudusta ohjelmiston asentamiseksi.
- Napsauta Seuraava-painiketta.
- Poista valinta kohdasta Lisätietoja Bitnami for XAMPP -sovelluksesta
- Napsauta Seuraava-painiketta.
- Napsauta "Salli käyttö" -painiketta, jotta sovellus voi kulkea palomuurin läpi (jos sovellettavissa).
- Napsauta Valmis-painiketta.
- Valitse kieli (englanti tai saksa).
- Napsauta Tallenna-painiketta.
Asennetaan ZIP: stä
Pura zip-arkisto valitsemaasi kansioon. XAMPP purkaa alihakemiston "C: \ xampp", joka sijaitsee valitun kohdehakemiston alla. Suorita nyt tiedosto “setup_xampp.bat” mukauttaaksesi XAMPP-määritykset järjestelmääsi.
Jos valitset kohteeksi juurihakemiston "C: \", sinun ei tarvitse suorittaa tiedostoa "setup_xampp.bat".
Kuten asennusversiossa, voit nyt käyttää "XAMPP-ohjauspaneelia" lisätehtäviin.
Huhtikuun 2024 päivitys:
Voit nyt estää tietokoneongelmat käyttämällä tätä työkalua, kuten suojataksesi tiedostojen katoamiselta ja haittaohjelmilta. Lisäksi se on loistava tapa optimoida tietokoneesi maksimaaliseen suorituskykyyn. Ohjelma korjaa yleiset virheet, joita saattaa ilmetä Windows -järjestelmissä, helposti - et tarvitse tuntikausia vianmääritystä, kun sinulla on täydellinen ratkaisu käden ulottuvilla:
- Vaihe 1: Lataa PC-korjaus- ja optimointityökalu (Windows 10, 8, 7, XP, Vista - Microsoft Gold Certified).
- Vaihe 2: Valitse “Aloita hakuLöytää Windows-rekisterin ongelmat, jotka saattavat aiheuttaa PC-ongelmia.
- Vaihe 3: Valitse “Korjaa kaikki”Korjata kaikki ongelmat.
Kuinka määrittää XAMPP Windows 10: ssä
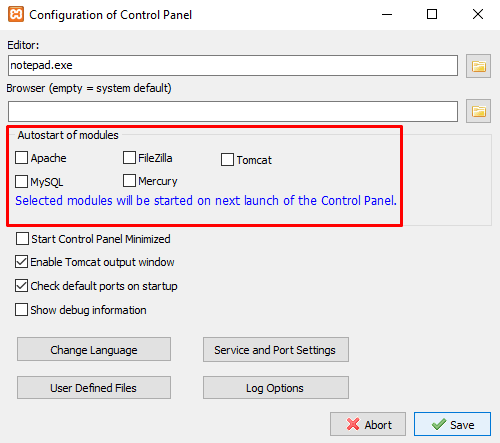
- Jotta XAMPP voidaan määrittää Windows 10: ssä, joudut ehkä ajamaan XAMPP-sovelluksen järjestelmänvalvojana.
- Napsauta sitten Käynnistä-painiketta ja kirjoita XAMPP.
- Tällä tavalla “XAMPP-ohjauspaneeli” näkyy parhaassa ottelussa. Napsauta sitä hiiren kakkospainikkeella ja valitse "Suorita järjestelmänvalvojana". Kun UAC pyytää lupaa, napsauta Kyllä-painiketta.
- Kun XAMPP-ohjauspaneeli aukeaa, näet luettelon verkkopalveluista Moduulit-osiossa.
- Tässä sinun on ensin otettava käyttöön Apache- ja MySQL-palvelut napsauttamalla asianmukaista Käynnistä-painiketta Toiminnot-osiossa.
- Tässä sinun on ensin otettava käyttöön Apache- ja MySQL-palvelut napsauttamalla vastaavaa Käynnistä-painiketta Toiminnot-sarakkeen alla.
- Heti kun napsautat Käynnistä-painiketta, vastaavien palveluiden PID ja porttinumero tulevat näkyviin. Vastaavat moduuliosan palvelut muuttuvat myös vihreäksi.
- Voit käynnistää myös muut palvelut, jos tarvitset niitä.
- Pääset kunkin palvelun hallinnan kojetauluun napsauttamalla vastaavaa Järjestelmänvalvoja-painiketta.
- Sivun oikeassa reunassa on luettelo vaihtoehdoista, kuten Config, Netstat, Shell ja muut. Nämä vaihtoehdot auttavat sinua määrittämään XAMPP-ohjauspaneelin eri näkökohdat.
- Napsauta Config-painiketta avataksesi Ohjauspaneelin määritys-ikkunan.
- Valitse niiden moduulien valintaruutu, jotka haluat käynnistää automaattisesti sovelluksen käynnistyessä. Tallenna muutokset napsauttamalla sitten Tallenna-painiketta.
- Konfigurointi-painikkeen vieressä on Netstat-painike. Jos napsautat tätä painiketta, näet luettelon palveluista, jotka parhaillaan käyttävät verkkoa.
- Se koostuu suoritettavan tiedoston nimestä, prosessin tunnistetiedoista, porttinumerosta ja sen TCP / IP-osoitteesta.
Yhteenveto
Jos noudatat jotakin yllä olevista tavoista, voit asentaa ja määrittää XAMPP-palvelimen Windows 10: ssä.
https://www.apachefriends.org/faq_windows.html
Asiantuntijavinkki: Tämä korjaustyökalu tarkistaa arkistot ja korvaa vioittuneet tai puuttuvat tiedostot, jos mikään näistä tavoista ei ole toiminut. Se toimii hyvin useimmissa tapauksissa, joissa ongelma johtuu järjestelmän korruptiosta. Tämä työkalu myös optimoi järjestelmäsi suorituskyvyn maksimoimiseksi. Sen voi ladata Napsauttamalla tätä

CCNA, Web-kehittäjä, PC-vianmääritys
Olen tietokoneen harrastaja ja harrastava IT-ammattilainen. Minulla on vuosien kokemus tietokoneen ohjelmoinnista, laitteiden vianmäärityksestä ja korjaamisesta. Olen erikoistunut Web-kehitys- ja tietokannan suunnitteluun. Minulla on myös CCNA-sertifiointi verkon suunnitteluun ja vianmääritykseen.

