Päivitetty huhtikuu 2024: Älä enää saa virheilmoituksia ja hidasta järjestelmääsi optimointityökalumme avulla. Hanki se nyt osoitteessa linkki
- Lataa ja asenna korjaustyökalu täältä.
- Anna sen skannata tietokoneesi.
- Työkalu tulee silloin Korjaa tietokoneesi.

Et ehkä voi kuulla ryhmäkeskusteluja Xbox Game Barissa, jos peliohjaimesi asennus tai LAN-/kuulokeohjaimesi ovat vioittuneet. Myös äänilaitteiden virheellinen konfigurointi voi olla syynä mainitulle virheelle.
Käyttäjillä on ongelma yrittäessään käyttää ryhmäkeskustelua, mutta he eivät kuule muita pelaajia, vaikka järjestelmän / pelin äänet toimivat hyvin. Jotkut käyttäjät eivät voineet edes käyttää mikrofonia ryhmäkeskustelussa. Joissakin tapauksissa ongelma rajoittuu yhteen tai kahteen peliin.
Jotkut kokeneet käyttäjät Microsoft-foorumissa sanoivat, että jos mitään ei tapahdu, kun painat Win + G, tarkista Xbox-pelipalkin asetukset. Jos kuitenkin huomaat, että Xbox Game Bar on päällä, olemme maininneet muita mahdollisia ratkaisuja alla.
Miksi et kuule juhlatilaisuutta Xbox-pelipalkissa

On useita syitä sille, miksi sinulla voi olla vaikeuksia kuulla keskustelupelejä Xbox-pelipalkissa. Jotkut niistä ovat:
- Vanhentuneet / vioittuneet ohjaimet.
- Äänilaitteen virheellinen määritys.
- Viallinen Xbox-pelipalkki.
- Virheelliset aika- ja päivämääräasetukset jne.
Xbox Game Bar on tehokas työkalu, jota voidaan käyttää muuhun kuin vain viestintään. Microsoft on ottanut käyttöön useita muita ominaisuuksia, joiden avulla pelaajat voivat ottaa kuvakaappauksia, tallentaa pelaamista, ottaa käyttöön pelitilan, valvoa FPS: ää, suorittimen / grafiikkasuorittimen käyttöä jne. Kuitenkin, kuten minkä tahansa muun ohjelmiston kohdalla, et voi välttää ongelmia.
Näin voit ratkaista ongelman, jos et kuule ryhmäkeskustelua Xbox-pelipaneelissa
Huhtikuun 2024 päivitys:
Voit nyt estää tietokoneongelmat käyttämällä tätä työkalua, kuten suojataksesi tiedostojen katoamiselta ja haittaohjelmilta. Lisäksi se on loistava tapa optimoida tietokoneesi maksimaaliseen suorituskykyyn. Ohjelma korjaa yleiset virheet, joita saattaa ilmetä Windows -järjestelmissä, helposti - et tarvitse tuntikausia vianmääritystä, kun sinulla on täydellinen ratkaisu käden ulottuvilla:
- Vaihe 1: Lataa PC-korjaus- ja optimointityökalu (Windows 10, 8, 7, XP, Vista - Microsoft Gold Certified).
- Vaihe 2: Valitse “Aloita hakuLöytää Windows-rekisterin ongelmat, jotka saattavat aiheuttaa PC-ongelmia.
- Vaihe 3: Valitse “Korjaa kaikki”Korjata kaikki ongelmat.
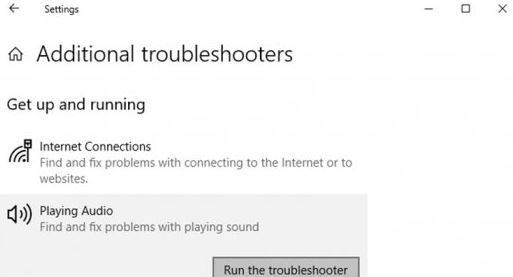
Aktivoi Xbox-pelipaneeli
- Avaa Käynnistä-valikko -> Asetukset.
- Siirry kohtaan Pelit -> Käynnistä Xbox-pelipalkki-luokassa (ensimmäinen vaihtopainike).
- Siirry Tallenteet-kohtaan ja kytke taustan ääni / video päälle mieltymystesi mukaan.
- Napsauta sitten Pelitila -> Ota käyttöön.
- Yritä lopuksi käynnistää Party Chat uudelleen nähdäksesi, onko ongelma ratkaistu.
Korjaa Xbox-pelipalkki
- Jos Xbox Game Bar -asennuksesi on vioittunut tai puuttuu, saatat kohdata useita ongelmia.
- Joten yksinkertainen Xbox Game Bar -asennuksen korjaus voi ratkaista ongelman kokonaan.
- Avaa Windows-asetusvalikko painamalla Win + I.
- Napsauta Sovellukset -> Vieritä alas Sovellukset -> Ominaisuudet-luokan alle.
- Napsauta nyt Xbox-pelipaneelia sovellusluettelossa.
- Napsauta Lisäasetukset -> Uusi sivu avautuu.
- Selaa tässä hieman alaspäin ja napsauta Palauta-painiketta Palauta-vaihtoehdon alla.
- Avaa sitten Xbox-pelipaneeli uudelleen ongelman tarkistamiseksi.
- Jos ongelma ei poistu, kokeile samoja vaiheita ja napsauta Nollaa -kohdassa Palauta.
- Yritä lopuksi suorittaa pelipalkki uudelleen.
Aseta aikavyöhykkeeksi automaattinen
Xbox-pelipalkki ei ehkä toimi kunnolla, jos järjestelmän aikavyöhykettä ei ole asetettu automaattiseksi, koska se voi aiheuttaa synkronointiongelmia palvelimen ja asiakkaan välillä. Automaattisen asetuksen asettaminen:
- Napsauta hiiren kakkospainikkeella tehtäväaikaa tehtäväpalkin oikealla puolella.
- Napsauta Vaihda päivämäärä ja aika -> Jos aikavyöhyke asetetaan automaattisesti, poista se käytöstä.
- Aseta nyt oikea aikavyöhyke manuaalisesti.
- Voit sitten aktivoida Aseta aikavyöhyke automaattisesti -vaihtoehdon.
- Käynnistä tietokone uudelleen ja tarkista, onko aikavyöhyke asetettu oikein.
- Jos näet Synkronoi nyt -vaihtoehdon, napsauta sitä.
- Lopuksi tarkista ongelma pelipalkissa.
Käytä I / O-oletuslaitetta
Et ehkä kuule Xbox Party Chatia, jos äänilähtöäsi ei ole asetettu kuulokkeisiin. Äänilähdön vaihtaminen kuulokkeisiin voi ratkaista ongelman. Käyttäjät ilmoittavat kuitenkin, että heidän on vaihdettava äänilähtöä aina, kun he jatkavat ryhmäkeskustelun aloittamista.
- Napsauta Käynnistä-valikkoa -> Siirry asetuksiin.
- Avaa Järjestelmä -> Napsauta Ääni vasemmassa ruudussa.
- Valitse oikeasta ruudusta Äänen ohjauspaneeli -> Napsauta Toisto-välilehdessä hiiren kakkospainikkeella ensimmäistä äänilaitetta.
- Valitse nyt Testi nähdäksesi, toistetaanko kuulokkeiden ääntä.
- Jos ei, testaa kaikki luetellut audiolaitteet yksitellen.
- Napsauta laitetta hiiren kakkospainikkeella riippumatta siitä, mitä äänilaitetta toistetaan.
- Valitse Aseta oletusviestintälaitteeksi.
- Napsauta sitten hiiren kakkospainikkeella laitetta -> Valitse Aseta oletuslaitteeksi.
- Napsauta Tallenna-välilehteä -> Yritä puhua kuulokemikrofonin kanssa testataksesi sen.
- Jos vihreä palkki reagoi keskustelun aikana, napsauta laitetta hiiren kakkospainikkeella.
- Valitse laite oletusviestintälaitteeksi ja oletuslaitteeksi.
- Tarkista sitten, onko Xbox-pelipalkin ongelma ratkaistu.
Ääniongelmien vianmääritys
- Napsauta hiiren kakkospainikkeella Käynnistä ja valitse Asetukset
- Siirry päivitykseen ja tietoturvaan
- Valitse vasemmalta puolelta Vianmääritys.
- Oikealla puolella pitäisi näkyä luettelo kaikista vianetsinnöistä. Jos ei, valitse Lisävianmääritys-vaihtoehto.
- Napsauta Toista ääni ja valitse sitten Suorita vianmääritys.
Asiantuntijavinkki: Tämä korjaustyökalu tarkistaa arkistot ja korvaa vioittuneet tai puuttuvat tiedostot, jos mikään näistä tavoista ei ole toiminut. Se toimii hyvin useimmissa tapauksissa, joissa ongelma johtuu järjestelmän korruptiosta. Tämä työkalu myös optimoi järjestelmäsi suorituskyvyn maksimoimiseksi. Sen voi ladata Napsauttamalla tätä
Usein kysytyt kysymykset
En kuule Xbox Game Barin jäseniä?
Et ehkä kuule Xbox Game Bar -ryhmäkeskustelua, jos Xbox Game Bar lähettää ääntä muuhun laitteeseen kuin kuulokkeisiin. Kuulokkeen asettaminen lähtölaitteeksi pelipalkin asetuksissa saattaa ratkaista ongelman. Sulje nyt asetusikkuna ja tarkista, toimiiko osapuolikeskustelu oikein.
Miksi en voi kuulla pelikeskustelua Xbox 1: llä?
Jos et kuule henkilöä, jonka kanssa yrität keskustella, kun olet liittynyt puolueeseen, kokeile seuraavia vinkkejä: Varmista, että tietosuoja-asetusten avulla voit keskustella kaikkien kanssa. Napsauta Xbox-painiketta avataksesi käyttöoppaan ja valitse sitten Profiili ja järjestelmä -> Asetukset -> Tili -> Verkon tietosuoja ja suojaus -> Xbox Live -tietosuoja.
Kuinka korjaan juhlat Xbox Game Barissa?
- Tarkista yhteys.
- Asenna Teredo-sovitin.
- Tarkista käyttöoikeudet.
- Käynnistä sovellus ja siihen liittyvä palvelu uudelleen.
- Nollaa Xbox-sovellus.
- Vaihda oletussoitinlaite.
- Poista Windowsin palomuuri ja kolmannen osapuolen virustorjuntaohjelmisto käytöstä väliaikaisesti.
Voiko Xbox kuunnella peliä, mutta ei pelata?
Paina Xbox-painiketta ja kun opas avautuu, selaa oikealle viimeiseen välilehteen ja valitse Ääni kohdasta Asetukset. Sitten keskimmäinen liukusäädin näkyy nimellä "Headset Chat Mixer", joka ohjaa peliä ja chat-ääntä. Varmista, että liukusäädin on keskitetty tasaiselle jakautumiselle.


