Päivitetty huhtikuu 2024: Älä enää saa virheilmoituksia ja hidasta järjestelmääsi optimointityökalumme avulla. Hanki se nyt osoitteessa linkki
- Lataa ja asenna korjaustyökalu täältä.
- Anna sen skannata tietokoneesi.
- Työkalu tulee silloin Korjaa tietokoneesi.
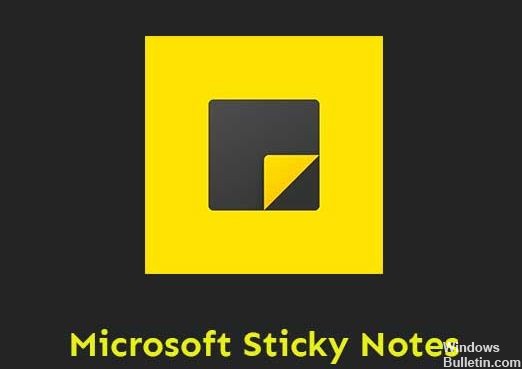
Käytämme edelleen muistilappuja tehokkaana muistutustyökaluna päivän suunnitteluun ja tekstin kopioimiseen toisesta sovelluksesta. Oletusarvoisesti, kun avaat useita muistiinpanoja Windows 10: ssä, ne ryhmitellään automaattisesti samaan välilehteen. Viimeisimpien vuoden 1903 päivitysten asentamisen jälkeen ne kaikki kuitenkin erotetaan tehtäväpalkista. Asetin tehtäväpalkin piilottamaan ne automaattisesti, mutta se ei myöskään toimi. Mitä voimme tehdä ongelman korjaamiseksi?
On turhauttavaa avata jokainen nuotti nähdäksesi ne kaikki. Esimerkiksi, jos meillä on noin 8 muistilappua, meidän on kirjoitettava yksi kerrallaan nähdäksesi ne kaikki. Tämä on tarpeeton ja vie paljon enemmän tilaa tehtäväpalkissa. Ehkä tämä on uusi ominaisuus, jonka avulla käyttäjät voivat siirtää yksittäisiä muistiinpanoja eri työasemille. Mutta perustoiminto on rikki. Voit kokeilla alla olevia ratkaisuja ryhmittelemään muistilaput yhteen.
Mikä on syy siihen, miksi muistilappukuvaketta ei ole ryhmitelty tehtäväpalkkiin
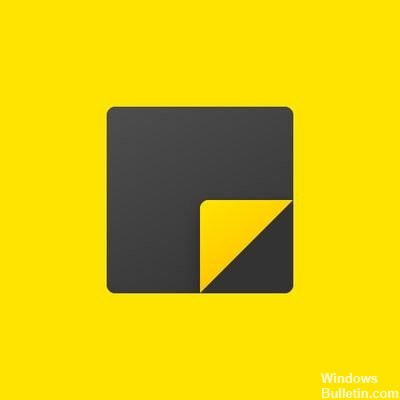
Usean asianomaisen käyttäjäraportin mukaan tehtäväpalkin Muistilappu-kuvake ei yhdisty, kun avaat useita muistiinpanoja yksitellen Muistilappu-työkalun mallimuutoksen vuoksi. Tämä mallimuutos aiheuttaa seuraavan ongelman: Jokainen Muistilapuissa avattu muistiinpano näkyy tehtäväpalkissa yksittäin, ja se vie koko tehtäväpalkkialueen.
Tarralapujasi ei päivitetä. Vaikuttaa siltä, että kaikki vanhentuneet sovellukset tai järjestelmäohjelmistot aiheuttavat lukuisia suorituskykyongelmia tai virheitä.
Ennen kuin jatkat seuraavien vaiheiden kanssa, varmista, että Sticky Notes -sovelluksesi on päivitetty uusimpaan versioon. Koska Sticky Notes 3.7: n uusimmalla versiolla ei enää ole tätä erityistä yhdistämätöntä ongelmaa.
Voit ratkaista ongelman, kun tehtäväpalkin muistilappukuvake ei ole yhdistetty
Huhtikuun 2024 päivitys:
Voit nyt estää tietokoneongelmat käyttämällä tätä työkalua, kuten suojataksesi tiedostojen katoamiselta ja haittaohjelmilta. Lisäksi se on loistava tapa optimoida tietokoneesi maksimaaliseen suorituskykyyn. Ohjelma korjaa yleiset virheet, joita saattaa ilmetä Windows -järjestelmissä, helposti - et tarvitse tuntikausia vianmääritystä, kun sinulla on täydellinen ratkaisu käden ulottuvilla:
- Vaihe 1: Lataa PC-korjaus- ja optimointityökalu (Windows 10, 8, 7, XP, Vista - Microsoft Gold Certified).
- Vaihe 2: Valitse “Aloita hakuLöytää Windows-rekisterin ongelmat, jotka saattavat aiheuttaa PC-ongelmia.
- Vaihe 3: Valitse “Korjaa kaikki”Korjata kaikki ongelmat.
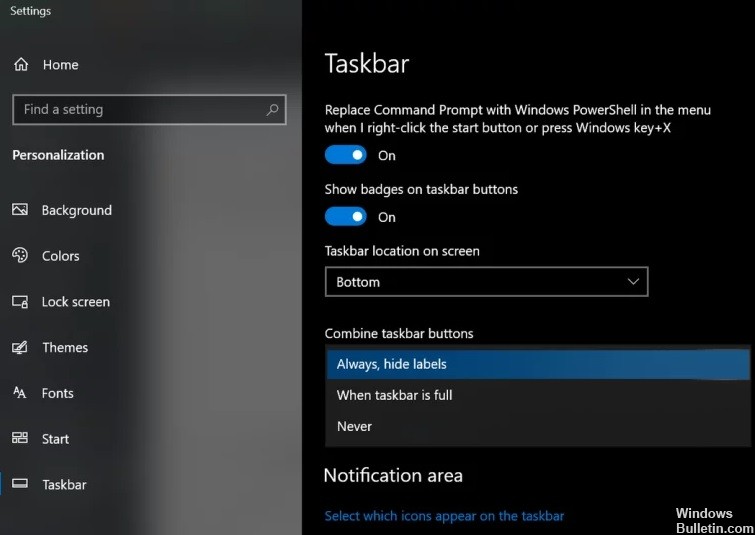
Yhdistä tehtäväpalkin painikkeet ja piilota tarrat
- Napsauta hiiren kakkospainikkeella tehtäväpalkkia ja valitse Tehtäväpalkin asetukset.
- Laajenna nyt avattavaa Yhdistä tehtäväpalkin painikkeet -valikkoa ja valitse Piilota tarrat.
- Tarkista nyt, onko tehtäväpalkissa vapaa paljon muistilappuikkunoita.
Muistilista-ominaisuuden käyttäminen
- Napsauta hiiren kakkospainikkeella yhden muistilappuikkunan tehtäväpalkin kuvaketta ja valitse Muistilista.
- Sulje nyt kaikki muut muistiinpanot ja hallitse kaikkia muistiinpanoja muistiinpanoluettelolla (voit avata muistiinpanon kaksoisnapsauttamalla sitä) nähdäksesi, vastaako se tarpeitasi.
- Jos näin käy, kiinnitä muistilappuja tehtäväpalkkiin, mikä helpottaa muistiinpanoluettelon käyttöä.
Näytä / piilota kaikki muistiinpanot tehtäväpalkin kautta
- Napsauta hiiren kakkospainikkeella mitä tahansa tehtäväpalkin tarralapua ja valitse Piilota kaikki muistilaput (voit käyttää myös CTRL + O-näppäinyhdistelmää).
- Napsauta uudelleen hiiren kakkospainikkeella mitä tahansa muistilappujen ikkunaa ilmoitusalueella ja valitse Näytä kaikki muistiinpanot nähdäksesi, vastaako se tarpeitasi.
- Voit saada saman toiminnon napsauttamalla hiiren kakkospainikkeella mitä tahansa Muistilappu-ikkunaa, pitämällä Vaihto-näppäintä painettuna ja valitsemalla sitten Pienennä kaikki Windows tai Palauta kaikki Windows (tarvittaessa). Voit myös painaa muistilappua, pitää sitä alhaalla ja ravistaa muistiinpanoa kaikkien muiden ikkunoiden minimoimiseksi.
- Voit myös kokeilla Windows + M (minimoida kaikki ikkunat, ei vain muistilappuja), Windows + D (näyttää järjestelmän työpöydän) tai Alt + F4 sulkeaksesi sovelluksen kokonaan.
Muistilappujen käyttäminen toisella virtuaalisella työpöydällä
- Napsauta hiiren kakkospainikkeella mitä tahansa Tarralaput-ikkunaa tehtäväpalkissa ja valitse Sulje kaikki Windows.
- Napsauta sitten kohdenäkymän painiketta (jos painiketta ei ole, napsauta hiiren kakkospainikkeella tehtäväpalkkia ja valitse Näytä kohdenäkymä) tehtäväpalkissa ja napsauta uutta työpöytää (ikkunan vasemmassa yläkulmassa).
- Siirry sitten äskettäin luotuun työpöydälle napsauttamalla sen kuvaketta näytön yläosassa.
- Paina nyt Windows-näppäintä ja kirjoita Muistilaput. Valitse sitten Muistilaput (tulosluettelosta).
- Vaihda sitten toiselle työpöydälle painamalla Windows + Ctrl + Nuoli (vasen tai oikea) ja palaa sitten työpöydälle, jossa Sticky Notes on auki, jotta näet, vastaako se tarpeitasi. Varmista, että ”Paina Alt + Sarkain näyttääksesi aktivoidut ikkunat” -asetukseksi on määritetty ”Vain työpöytä käytössä”.
Asiantuntijavinkki: Tämä korjaustyökalu tarkistaa arkistot ja korvaa vioittuneet tai puuttuvat tiedostot, jos mikään näistä tavoista ei ole toiminut. Se toimii hyvin useimmissa tapauksissa, joissa ongelma johtuu järjestelmän korruptiosta. Tämä työkalu myös optimoi järjestelmäsi suorituskyvyn maksimoimiseksi. Sen voi ladata Napsauttamalla tätä
Usein kysytyt kysymykset
Kuinka yhdistän muistilaput?
- Napsauta hiiren kakkospainikkeella tai pidä painettuna tehtäväpalkin tyhjää aluetta ja valitse pikavalikosta Ominaisuudet.
- Napsauta tehtäväpalkin painikkeiden oikealla puolella olevaa alanuolta.
- Valitse Yhdistä aina, piilota pikakuvakkeet -vaihtoehto ja tallenna muutokset napsauttamalla Käytä -> OK.
- Kaikki nykyiset muistiinpanot tulisi nyt yhdistää tehtäväpalkkiin.
Kuinka yhdistän tehtäväpalkin kuvakkeet?
- Siirry tehtäväpalkkiin ja Käynnistä-valikon ominaisuuksiin.
- Napsauta tehtäväpalkin asetuksissa tehtäväpalkin painikkeiden oikealla puolella olevaa alanuolta (tai palkkia) ja valitse
- Yhdistä aina, Piilota pikavalinnat, Yhdistä, kun tehtäväpalkki on täynnä, tai Älä koskaan yhdistä, ja napsauta OK.
Kuinka muutan tarra-asetuksia?
- Kaksoisnapsauta tarraa vaihtaaksesi sen sisältöä suoraan.
- Se näyttää suuremmalta kuin muut muistilaput.
- Vilkkuva palkki tekstin lopussa osoittaa, että voit aloittaa muokkaamisen. Voit poistaa tai lisätä sisältöä.
- Kun olet valmis, voit joko painaa "Enter" tai napsauttaa valintamerkkiä tarralapun oikeassa yläkulmassa.
Kuinka kiinnitän muistilapun tehtäväpalkkiin?
Sticky Notes -sovellus on sama kuin mikä tahansa muu Windows 10: n mukana tuleva sovellus. Voit käynnistää sen avaamalla Käynnistä-valikon, etsimällä "Sticky Notes" ja napsauttamalla pikakuvaketta. Käynnistyksen jälkeen voit napsauttaa hiiren kakkospainikkeella Muistilaput-kuvaketta ja valita "Kiinnitä tehtäväpalkkiin", jos haluat käyttää sitä usein.


