Päivitetty huhtikuu 2024: Älä enää saa virheilmoituksia ja hidasta järjestelmääsi optimointityökalumme avulla. Hanki se nyt osoitteessa linkki
- Lataa ja asenna korjaustyökalu täältä.
- Anna sen skannata tietokoneesi.
- Työkalu tulee silloin Korjaa tietokoneesi.

Google Chromen yllättävä piirre on, että se näyttää suosituimmat pikkukuvat selaimen kotisivulla. Aina kun käynnistät Google Chromen, napsautat näitä pikkukuvia päästäksesi suosikkisivustoihisi. Jotkut käyttäjät olivat kuitenkin pettyneitä, kun Google Chrome yhtäkkiä lopetti näiden pikkukuvien näyttämisen. Jos kohtaat saman ongelman, älä huoli, me hoidamme sinut.
Miksi Google Chrome ei näytä suosituimpia pikkukuvia?

Nopeuteen keskittymisen vuoksi suosituimpien pikkukuvien näyttämättä jättäminen Google Chromessa voi tulla nopeasti ärsyttäväksi. Itse asiassa se voi tapahtua monista syistä.
Monet käyttäjät ovat ilmoittaneet, että tämä virhe tapahtui äskettäisen Chrome-päivityksen jälkeen. Google Chrome päivittyy yleensä säännöllisesti, ja jos sallit automaattisten päivitysten laitteellesi, selain on saattanut päivittää häiriöversioon ja lopettaa eniten vierailtujen pikkukuvien näyttämisen.
Jotkut käyttäjät ovat maininneet myös näennäisesti etuyhteydettömät syyt tälle virheelle, kuten hakukoneen virhe osoiterivillä. Kun hakukoneeksi on määritetty Google, pikkukuvat katoavat selaimesta ja ilmestyvät uudelleen, kun vaihdat hakukonetta.
Selaimessasi voi olla käytössä myös pysyvä yksityinen selaus. Monet tekijät voivat muuttaa järjestelmäasetuksiasi. Ehkä yksi asetuksista on muuttunut, eikä Google Chromen pikkukuvia näy.
Kuinka ratkaista se, että suosituimmat pikkukuvat eivät näy Google Chromessa
Huhtikuun 2024 päivitys:
Voit nyt estää tietokoneongelmat käyttämällä tätä työkalua, kuten suojataksesi tiedostojen katoamiselta ja haittaohjelmilta. Lisäksi se on loistava tapa optimoida tietokoneesi maksimaaliseen suorituskykyyn. Ohjelma korjaa yleiset virheet, joita saattaa ilmetä Windows -järjestelmissä, helposti - et tarvitse tuntikausia vianmääritystä, kun sinulla on täydellinen ratkaisu käden ulottuvilla:
- Vaihe 1: Lataa PC-korjaus- ja optimointityökalu (Windows 10, 8, 7, XP, Vista - Microsoft Gold Certified).
- Vaihe 2: Valitse “Aloita hakuLöytää Windows-rekisterin ongelmat, jotka saattavat aiheuttaa PC-ongelmia.
- Vaihe 3: Valitse “Korjaa kaikki”Korjata kaikki ongelmat.
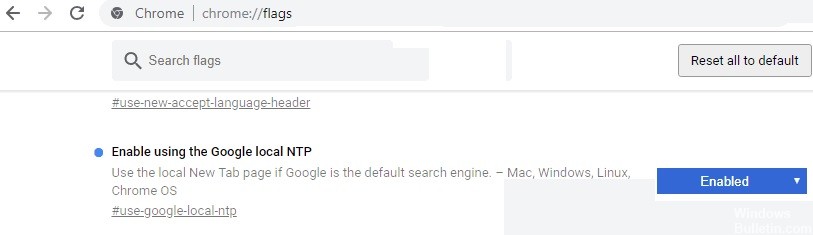
Varmista, että Googlen paikallinen NTP on käytössä
Jos Google Chrome ei näytä suosituimpia verkkosivustoja, käyttäjien mukaan ongelma saattaa liittyä NTP-ominaisuuteen.
Käyttäjät ilmoittivat ratkaisseensa ongelman eniten vierailtujen verkkosivustojen kanssa yksinkertaisesti ottamalla Googlen paikallisen NTP-ominaisuuden käyttöön.
Se on helppo tehdä, ja voit tehdä sen seuraamalla näitä vaiheita:
- Avaa Google Chrome, kirjoita osoiteriville chrome: // flags ja paina Enter.
- Etsi Ota käyttöön Googlen paikallisen NTP: n avulla ja aseta se Käytössä.
- Tämän jälkeen käynnistä Chrome uudelleen ja ongelma pitäisi korjata.
Useat käyttäjät ovat ilmoittaneet, että tämä ratkaisu toimi heille, joten voit kokeilla sitä.
Google Chromen nollaus
- Avaa Chromen Asetukset-välilehti, selaa sivua alaspäin ja napsauta Lisäasetukset-painiketta.
- Napsauta nyt Palauta ja tyhjennä -osiossa Nollaa asetukset.
- Napsauta Reset-painiketta.
Muutaman hetken kuluttua Chrome palaa oletusasetuksiinsa. Kun olet palauttanut Chromen oletusasetukset, laajennuksesi, historia, kirjanmerkit, evästeet ja asetukset poistetaan.
Joissakin tapauksissa asetusten tai laajennusten vuoksi Google Chrome ei näytä eniten vierailtuja sivustoja. Yksi tapa ratkaista tämä ongelma on palauttaa Google Chrome oletusasetuksiin.
Tämä on tarpeeksi helppo tehdä, mutta ennen kuin teet niin, suosittelemme, että otat synkronoinnin käyttöön selaushistorian, kirjanmerkkien jne. Tallentamiseksi. Jos olet palauttanut Chromen oletusasetuksiin, tarkista, jatkuuko ongelma.
Varmista, että Google Chrome on ajan tasalla
- Napsauta oikeassa yläkulmassa olevaa valikkokuvaketta. Valitse sitten Ohje ja Tietoja Tietoja Google Chromesta.
- Uusi välilehti tulee näkyviin, ja Google lataa uusimmat päivitykset automaattisesti.
Jos suosituimmat verkkosivustosi eivät näy Google Chromessa, saatat kokea Google Chrome -virheen. Chrome-ongelmia voi esiintyä ajoittain, ja paras tapa käsitellä virheitä on pitää Google Chrome ajan tasalla.
Oletuksena Google Chrome asentaa puuttuvat päivitykset automaattisesti, mutta voit myös tarkistaa päivitykset itse. Voit tehdä sen yksinkertaisesti noudattamalla yllä olevia ohjeita. Kun olet asentanut päivitykset, tarkista, jatkuuko ongelma.
Varmista, että Chrome ei poista tapahtumahistoriaasi
- Napsauta oikeassa yläkulmassa olevaa valikkokuvaketta.
- Valitse Asetukset valikosta.
- Kun Asetukset-välilehti avautuu, selaa alaspäin ja napsauta Lisää.
- Valitse Sisältöasetukset.
- Valitse nyt luettelosta Evästeet.
- Varmista, että Tallenna vain paikalliset tiedot, kunnes poistut selaimesta -vaihtoehto on poistettu käytöstä.
Kun olet poistanut tämän vaihtoehdon käytöstä, Google Chrome tallentaa välimuistin ja historian tietokoneellesi ja voit selata suosituimpia verkkosivustojasi uudelleen.
Asiantuntijavinkki: Tämä korjaustyökalu tarkistaa arkistot ja korvaa vioittuneet tai puuttuvat tiedostot, jos mikään näistä tavoista ei ole toiminut. Se toimii hyvin useimmissa tapauksissa, joissa ongelma johtuu järjestelmän korruptiosta. Tämä työkalu myös optimoi järjestelmäsi suorituskyvyn maksimoimiseksi. Sen voi ladata Napsauttamalla tätä
Usein kysytyt kysymykset
Miksi Googlen suosituimmat pikkukuvat katoavat?
Tässä on joitain syitä, miksi eniten vierailtujen sivujen pikkukuvat voivat kadota Google Chromessa.
- Google Chrome -virhe: Tämän ongelman todennäköisin syy on virhe, kun päivität uuden teeman kotisivulle.
- Hakukoneen vaihtoehto: Google-hakukone oletushakukoneena voi myös aiheuttaa tämän ongelman.
Kuinka voin nähdä Google Chromen yleisimmät sivut?
Aloita avaamalla Chrome uudella tyhjällä välilehdellä. Oletusarvon mukaan Google Chrome näyttää vierailemasi sivustot vasemman yläkulman ja oikean alareunan järjestyksessä. Vie hiiri kunkin sivuston pikkukuvan päälle, niin näet kaksi harvoin näkyvää vaihtoehtoa: "Kiinnitä" ja "Poista".
Kuinka otan pikkukuvat käyttöön Google Chromessa?
- Valitse Ota käyttöön -vaihtoehto välilehden viemisen kuvat -rivin vieressä olevasta avattavasta luettelosta.
- Käynnistä Google Chrome uudelleen sulkemalla se manuaalisesti.
- Voit myös käyttää "Käynnistä uudelleen" -painiketta sivun alaosassa.
- Olet kaikki valmis.
Kuinka voin palauttaa yleisimmät sivut Google Chromessa?
Chrome: // flags -sivulla voit muuttaa monia asetuksia, mukaan lukien vierailtujen ruutujen palauttaminen. Napsauta näkyviin tulevaa Käynnistä uudelleen -painiketta. Chrome käynnistyy ja käynnistyy uudelleen. Sammuta laite manuaalisesti toisen kerran ja käynnistä se sitten uudelleen.


