Päivitetty huhtikuu 2024: Älä enää saa virheilmoituksia ja hidasta järjestelmääsi optimointityökalumme avulla. Hanki se nyt osoitteessa linkki
- Lataa ja asenna korjaustyökalu täältä.
- Anna sen skannata tietokoneesi.
- Työkalu tulee silloin Korjaa tietokoneesi.
Uudessa SteamVR Betassa on pilottionnettomuus joko OpenVR-syöteemulaattorilla tai luonnollisella liikkeellä. Pelkästään asennuksen poistaminen voi jättää SteamVR:ään ajuritiedostoja, jotka jäävät jäljelle, kun SteamVR:n asennus poistetaan. Näiden tietojen manuaalinen poistaminen saattaa olla tarpeen asennuksen korjaamiseksi. Voit muodostaa yhteyden OpenVR Input Emulator / Natural Locomotionin alkuperäiseen asennuspaikkaan tai yrityshakemiston alikansioihin X:\Program Files (x86)\Steam\config……….

Virheviesti:
"Yhteys epäonnistui
SteamVR: n avainosa ei toimi kunnolla (306) ”
OR
"SteamVR: n alustaminen epäonnistui tuntemattomista syistä. (Virhe: Jaetun IPC-säveltäjän yhteys epäonnistui (306)) ”
Tämä on erityisen vaikea vianmäärityskoodi, koska se perustuu yleensä siihen, miten tietokoneesi laitteistot ja ohjaimet kommunikoivat SteamVR:n kanssa, ja ratkaisu vaihtelee tietokoneittain. Joissakin tapauksissa, joissa näet tämän koodiyhdistelmän, kyseessä on ristiriita laitteen (GPU tai sisäänrakennetun näytönohjain), joka on valittu HMD: n ohjaamiseksi. Tässä on opas, joka voi auttaa sinua; Muista käynnistää uudelleen varmistaaksesi, että kaikki muutokset tulevat voimaan.
Huhtikuun 2024 päivitys:
Voit nyt estää tietokoneongelmat käyttämällä tätä työkalua, kuten suojataksesi tiedostojen katoamiselta ja haittaohjelmilta. Lisäksi se on loistava tapa optimoida tietokoneesi maksimaaliseen suorituskykyyn. Ohjelma korjaa yleiset virheet, joita saattaa ilmetä Windows -järjestelmissä, helposti - et tarvitse tuntikausia vianmääritystä, kun sinulla on täydellinen ratkaisu käden ulottuvilla:
- Vaihe 1: Lataa PC-korjaus- ja optimointityökalu (Windows 10, 8, 7, XP, Vista - Microsoft Gold Certified).
- Vaihe 2: Valitse “Aloita hakuLöytää Windows-rekisterin ongelmat, jotka saattavat aiheuttaa PC-ongelmia.
- Vaihe 3: Valitse “Korjaa kaikki”Korjata kaikki ongelmat.
Aseta oletusmonitori päänäyttöön.

Nyt kun kaikki on kytketty mihin sen pitäisi olla, sinun pitäisi pystyä asettamaan kypärä ja nauttimaan siitä. Tietokoneesi voi kuitenkin tunnistaa WMR-kuulokemikrofonin oletusmonitoriksi, mikä epäilemättä vaikuttaa kokemukseen. Näin määrität normaalin näytön päänäyttöön tämän ongelman ratkaisemiseksi.
- Napsauta Käynnistä-painiketta.
Napsauta Asetukset-painiketta. - Napsauta Järjestelmä.
- Napsauta Asetukset-painiketta. Napsauta Järjestelmä.
Napsauta Näyttö. - Napsauta Tunnista. Näet numeron näytön kulmassa. Sen pitäisi näyttää 1 tai 2 liitettyjen näyttöjen lukumäärästä riippuen.
- Napsauta Näyttö. Napsauta Tunnista.
Napsauta näyttöä numerolla, joka vastaa normaalia tietokoneen näyttöä. - Napsauta avattavaa valikkoa Usean näytön kohdassa.
- Napsauta näyttöä. Napsauta avattavaa valikkoa.
Napsauta Näytä vain X: ssä. Tämän numeron on vastattava oletusmonitorissa näkyvää numeroa. - Napsauta Tallenna muutokset.
- Napsauta Näytä vain X: ssä. Napsauta Tallenna muutokset.
- Käynnistä tietokoneesi uudelleen näiden muutosten jälkeen, joten yritä käynnistää WMR ja SteamVR tavalliseen tapaan.
HDMI-pääportin käyttäminen
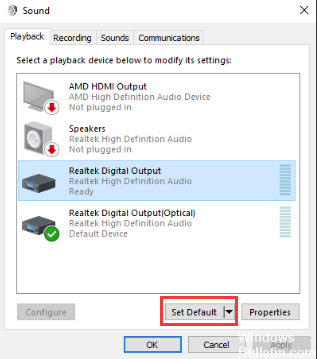
Joskus tämä virhe voi liittyä HDMI-kaapeliin, mikä tarkoittaa, että HDMI VR -kaapeli ei ehkä ole järjestelmän pää HDMI-portissa. Meidän on käytettävä ensisijaista porttia, jotta VR toimii oikein. Joskus adapteria tai välilaitetta, joka yhdistää HDMI-kaapelin laatikosta videokortin HDMI-porttiin, ei pitäisi käyttää. Joten, jos liität pakkauksesta tulevan HDMI VR -kaapelin suoraan videokortin HDMI-porttiin, se on parempi.
- Irrota HDMI-kaapeli näytönohjaimen pääliittimen näytöstä.
- Liitä nyt VR-kaapeli VR-laatikosta tulevaan pääporttiin / ensisijaiseen porttiin.
- Näyttökaapeli voi olla toissijaisessa portissa, koska se toimii aina, kun VR ei toimi.
- Poistu nyt SteamVR-ikkunasta ja käynnistä se uudelleen.
Niille, joilla on vain yksi portti, voit käyttää HDMI-pääporttia vain VR: ään tai hankkia sovittimen, jos se toimii järjestelmän kanssa.
https://steamcommunity.com/app/250820/discussions/0/1353742967809419403/
Asiantuntijavinkki: Tämä korjaustyökalu tarkistaa arkistot ja korvaa vioittuneet tai puuttuvat tiedostot, jos mikään näistä tavoista ei ole toiminut. Se toimii hyvin useimmissa tapauksissa, joissa ongelma johtuu järjestelmän korruptiosta. Tämä työkalu myös optimoi järjestelmäsi suorituskyvyn maksimoimiseksi. Sen voi ladata Napsauttamalla tätä

CCNA, Web-kehittäjä, PC-vianmääritys
Olen tietokoneen harrastaja ja harrastava IT-ammattilainen. Minulla on vuosien kokemus tietokoneen ohjelmoinnista, laitteiden vianmäärityksestä ja korjaamisesta. Olen erikoistunut Web-kehitys- ja tietokannan suunnitteluun. Minulla on myös CCNA-sertifiointi verkon suunnitteluun ja vianmääritykseen.

