Päivitetty huhtikuu 2024: Älä enää saa virheilmoituksia ja hidasta järjestelmääsi optimointityökalumme avulla. Hanki se nyt osoitteessa linkki
- Lataa ja asenna korjaustyökalu täältä.
- Anna sen skannata tietokoneesi.
- Työkalu tulee silloin Korjaa tietokoneesi.
Kun puhumme "levyistä", joiden nimitys on C:, D:, jne., Puhumme itse asiassa osioista eli fyysisistä levyosioista. Jokaisella käytetyllä kiintolevyllä on vähintään yksi osio. Sinä pystyt vähentää tätä osiota ja luoda uusia ylimääräisestä tilasta. Tämä on hyödyllistä, jos haluat asentaa useamman kuin yhden käyttöjärjestelmän tai jos haluat todella osioida ohjelmia ja tietoja.

Levyaseman valmistelu uudelleen
Mutta ensin meidän on toteutettava joitain varotoimia.
Vaihe 1: Tee koko levystä koko varmuuskopio, jos sinulla ei vielä ole sitä. Katastrofeja tapahtuu (tutustu valikoimaamme parhaista Windows-varmuuskopio-ohjelmistoista, joiden avulla pääset alkuun).
Vaihe 2: Varmista, että nykyisessä osiossa on tarpeeksi vapaata tilaa uuden luomiseksi. Seuraavat kohteet ovat hyödyllisiä tilaa luodessa:
Voit myös tyhjentää roskakorin.
Jos silti ei ole tarpeeksi tilaa, voit siirtää tiedostot ulkoiseen asemaan. Kun osiointi on valmis, voit siirtää ne takaisin uuteen osioon.
Huhtikuun 2024 päivitys:
Voit nyt estää tietokoneongelmat käyttämällä tätä työkalua, kuten suojataksesi tiedostojen katoamiselta ja haittaohjelmilta. Lisäksi se on loistava tapa optimoida tietokoneesi maksimaaliseen suorituskykyyn. Ohjelma korjaa yleiset virheet, joita saattaa ilmetä Windows -järjestelmissä, helposti - et tarvitse tuntikausia vianmääritystä, kun sinulla on täydellinen ratkaisu käden ulottuvilla:
- Vaihe 1: Lataa PC-korjaus- ja optimointityökalu (Windows 10, 8, 7, XP, Vista - Microsoft Gold Certified).
- Vaihe 2: Valitse “Aloita hakuLöytää Windows-rekisterin ongelmat, jotka saattavat aiheuttaa PC-ongelmia.
- Vaihe 3: Valitse “Korjaa kaikki”Korjata kaikki ongelmat.
Kiintolevyn osiointi Levynhallinnassa
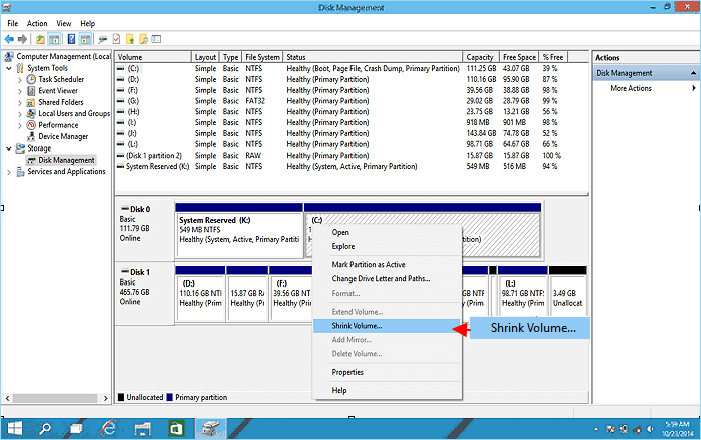
- Napsauta hiiren kakkospainikkeella kohtia ”Oma tietokone”, “Tietokone” tai “Tämä tietokone” ja valitse ”Hallinta” avataksesi ”Levyn hallinta”. Se näyttää osion tilan, asemakirjaimen, tiedostojärjestelmän, käytetyn levytilan ja muut tarvittavat tekijät.
- Osiolaajennus: Jos laajennettavan osion vieressä on vapaata tilaa, voit suorittaa laajennuksen. Napsauta hiiren kakkospainikkeella osiota ja valitse ”Laajenna äänenvoimakkuutta”. Suorita laajennus loppuun noudattamalla ohjattua toimintoa.
- Jos kiintolevylläsi ei ole parittelutilaa tai edes varaamatonta tilaa osion vieressä, ”Laajenna äänenvoimakkuus” on korostettu harmaalla.
- Kutista osio: napsauta hiiren kakkospainikkeella osiota ja valitse Pienennä äänenvoimakkuutta. Sinun pitäisi pystyä pienentämään osion kokoa puoleen.
- Uuden osion luominen: Napsauta hiiren kakkospainikkeella kohdistamatonta aluetta ja valitse Uusi yksittäinen asema. Suorita luonti loppuun ohjatun toiminnon mukaisesti. Voit säästää kohdistamatonta tilaa poistamalla olemassa olevat osiot, mutta muista varmuuskopioida tärkeät tiedostot ennen aloittamista.
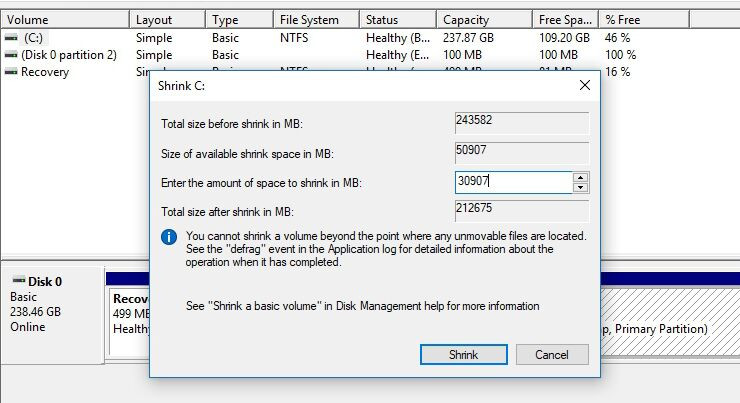
Jos haluat jakaa kiintolevyn kokonaan uudelleen, voit poistaa kaikki olemassa olevat osiot muuntamatta kohdistamatonta tilaa yhdeksi osioon. Suorita sitten osiointi ja luominen. Tämä voidaan kuitenkin tehdä vain ulkoisella kiintolevyllä, koska Windows ei salli järjestelmän osioiden poistamista. Kyse on myös osion alustamisesta toisella tiedostojärjestelmällä.
Käytä kolmannen osapuolen vaihtoehtoja
Valitettavasti levyn osiointi ei ole aina niin helppoa. Joitakin levyn lopussa olevia tiedostoja ei voida siirtää, joten et voi vähentää olemassa olevaa osiota. Tai ehkä sinulla on asemassasi useita palautusosioita, joita ei voida poistaa Windowsin levynhallinnalla.
Jos manuaalinen prosessi vaatii liian monta napsautusta mieleisekseen, on olemassa vaihtoehtoja. Löydät pitkän luettelon kolmansien osapuolten työkaluista, joiden avulla voit osioida kiintolevyn Windows 10: ssä. Suosittelemme kuitenkin käyttämään vain joitain niistä.
Asiantuntijavinkki: Tämä korjaustyökalu tarkistaa arkistot ja korvaa vioittuneet tai puuttuvat tiedostot, jos mikään näistä tavoista ei ole toiminut. Se toimii hyvin useimmissa tapauksissa, joissa ongelma johtuu järjestelmän korruptiosta. Tämä työkalu myös optimoi järjestelmäsi suorituskyvyn maksimoimiseksi. Sen voi ladata Napsauttamalla tätä

CCNA, Web-kehittäjä, PC-vianmääritys
Olen tietokoneen harrastaja ja harrastava IT-ammattilainen. Minulla on vuosien kokemus tietokoneen ohjelmoinnista, laitteiden vianmäärityksestä ja korjaamisesta. Olen erikoistunut Web-kehitys- ja tietokannan suunnitteluun. Minulla on myös CCNA-sertifiointi verkon suunnitteluun ja vianmääritykseen.

