Päivitetty huhtikuu 2024: Älä enää saa virheilmoituksia ja hidasta järjestelmääsi optimointityökalumme avulla. Hanki se nyt osoitteessa linkki
- Lataa ja asenna korjaustyökalu täältä.
- Anna sen skannata tietokoneesi.
- Työkalu tulee silloin Korjaa tietokoneesi.
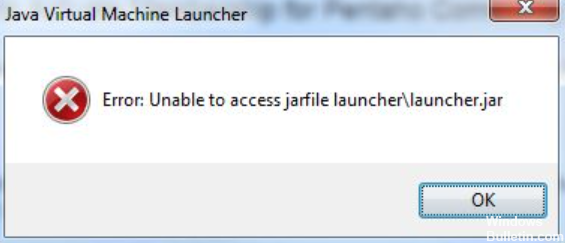
Jos yritit äskettäin avata JAR -pakettitiedoston ja sait virheilmoitus "Ei pääse Jarfileen", se tarkoittaa yksinkertaisesti sitä, että tietokoneellasi ei ole oikeaa ohjelmistoa tiedoston avaamiseen tai että olet määrittänyt tiedoston väärän polun. Muita yleisiä syitä tähän virheeseen ovat vanhentunut Java -versio, tietokoneesi haittaohjelmatartunta tai väärä ohjelman oletusasetus JAR -tiedostojen avaamiseen. Ennen kuin keskustelemme tämän ongelman ratkaisuista, katsotaanpa, mikä JAR on.
Java -arkisto tai JAR on ZIP -arkkitehtuuriin perustuva erätiedostomuoto. Sitä käytetään yhdistämään useita Java -luokan tiedostoja, niiden metatietoja ja kaikkia resursseja, joita tarvitaan näiden tiedostojen toimimiseen yhdeksi paketiksi. Tämän muodon tarkoituksena on jakaa sovellusten ja ohjelmien suorittamiseen tarvittavat erätiedostot. Java -ajonaikaisen ympäristön uusin versio on asennettava, jotta voidaan suorittaa JAR -paketin suoritettava tiedosto.
Mikä aiheuttaa Jarfile ei pääse -viestin?

- JAR -tiedostojen avausohjelmaa ei ole määritetty.
- Tietokoneellesi on asennettu haittaohjelma.
- Tietokoneellesi ei ole asennettu uusinta Java -versiota.
- Java -suoritustiedostolle määritetty tiedostopolku on väärä ja osoittaa väärän sijainnin.
Kuinka ratkaista "Jarfile -tiedostoon ei pääse" -virhesanoma?
Huhtikuun 2024 päivitys:
Voit nyt estää tietokoneongelmat käyttämällä tätä työkalua, kuten suojataksesi tiedostojen katoamiselta ja haittaohjelmilta. Lisäksi se on loistava tapa optimoida tietokoneesi maksimaaliseen suorituskykyyn. Ohjelma korjaa yleiset virheet, joita saattaa ilmetä Windows -järjestelmissä, helposti - et tarvitse tuntikausia vianmääritystä, kun sinulla on täydellinen ratkaisu käden ulottuvilla:
- Vaihe 1: Lataa PC-korjaus- ja optimointityökalu (Windows 10, 8, 7, XP, Vista - Microsoft Gold Certified).
- Vaihe 2: Valitse “Aloita hakuLöytää Windows-rekisterin ongelmat, jotka saattavat aiheuttaa PC-ongelmia.
- Vaihe 3: Valitse “Korjaa kaikki”Korjata kaikki ongelmat.
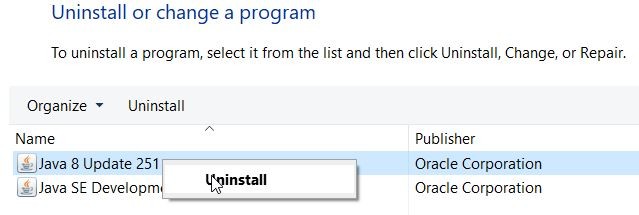
Java -version päivittäminen
- Avaa Suorita painamalla Win + R.
- Kirjoita Suorita -tekstikenttään appwiz.CPL ja napsauta OK.
- Kirjoita Java Etsi ohjelmia -tekstikenttään.
- Versio näkyy Versio -sarakkeessa. Yllä oleva kuva näyttää Java 8 -päivityksen 251 version.
- Saat selville uusimman Java -version avaamalla Java -verkkosivu selaimessasi.
- Katso tässä lueteltua versiota ja vertaa sitä asentamaasi versioon.
- Jos Java -versiosi on vanhempi, palaa ohjauspaneeliin.
- Napsauta Java-painiketta hiiren kakkospainikkeella ja valitse Poista.
- Poista asennus valitsemalla Kyllä.
- Napsauta Java -verkkosivustolla Hyväksy ja aloita ilmainen Java -lataus rekisteröidäksesi ohjatun JRE -asennuksen.
- Avaa kansio, johon tallensit ohjatun asennustoiminnon, napsauta hiiren kakkospainikkeella ohjattua Java-asennustoimintoa ja valitse Suorita järjestelmänvalvojana.
- Asenna Java napsauttamalla Ohjattu asennus -ikkunan Asenna -painiketta.
Valitse vaihtoehto Näytä piilotetut tiedostot, kansiot ja asemat
- Avaa Tiedostonhallinta.
- Napsauta Näytä -välilehteä ja avaa sitten ikkuna napsauttamalla Asetukset -painiketta.
- Valitse Näytä-välilehti.
- Valitse vaihtoehto Näytä piilotetut tiedostot, kansiot ja asemat.
- Napsauta Käytä-painiketta.
- Sulje ikkuna painamalla OK -painiketta.
Valitse Java JarFilesin oletusohjelmaksi
- Avaa File Explorer ja kansio, joka sisältää JarFile -tiedostosi.
- Napsauta Jar-tiedostoa hiiren kakkospainikkeella ja valitse Avaa sovelluksella ja valitse sitten Muu sovellus.
- Valitse Java, jos se näkyy oletusohjelmana.
- Jos Java ei ole sovellusluettelossa, valitse Etsi toinen sovellus tästä tietokoneesta.
- Etsi sitten Java -bin -kansio, valitse Java ja napsauta Avaa.
- Napsauta Avaa -ikkunassa OK -painiketta.
- Käynnistä ohjelma napsauttamalla purkkia.
Asiantuntijavinkki: Tämä korjaustyökalu tarkistaa arkistot ja korvaa vioittuneet tai puuttuvat tiedostot, jos mikään näistä tavoista ei ole toiminut. Se toimii hyvin useimmissa tapauksissa, joissa ongelma johtuu järjestelmän korruptiosta. Tämä työkalu myös optimoi järjestelmäsi suorituskyvyn maksimoimiseksi. Sen voi ladata Napsauttamalla tätä
Usein kysytyt kysymykset
Miksi se osoittaa, että JarFile ei ole käytettävissä?
Viesti "Ei voi käyttää jarfilea /jar /minecraft_palvelinta. Useimmissa tapauksissa se johtuu siitä, että jar -kansiosta puuttuu oikea jar -tiedosto tai palvelimen lisätietosivun jar -arvo on virheellinen. Jos oikea jar -tiedosto ei löydy, palvelin kaatuu, kunnes ongelma on ratkaistu.
Miten voin ratkaista ongelman, koska en voi käyttää jarFileä?
- Käytä kolmannen osapuolen tiedostojen katseluohjelmaa.
- Päivitä Java -versiosi.
- Valitse Java JarFilesin oletusohjelmaksi.
- Valitse Näytä piilotetut tiedostot, kansiot ja asemat -vaihtoehto.
- Avaa Jarfix -ohjelma.
Mikä on JAR -suoritettava tiedosto?
JAR tarkoittaa Java ARchive. Se on suosittuun ZIP -muotoon perustuva tiedostomuoto ja sitä käytetään yhdistämään useita tiedostoja yhdeksi. Ainoa käyttöympäristöjen välinen arkistomuoto. Ainoa muoto, joka voi käsitellä äänitiedostoja, kuvia ja luokkia. Taaksepäin yhteensopiva olemassa olevan sovelman koodin kanssa.
Mitä JAR -tiedosto sisältää?
Purkitiedostot voivat sisältää erilaisia tiedostoja, mutta yleensä ne sisältävät luokkatiedostoja ja tukevia määritystiedostoja (ominaisuuksia), grafiikkaa ja muita sovelluksen tarvitsemia datatiedostoja. Luokatiedostot sisältävät kootun Java -koodin, joka voidaan suorittaa Java -virtuaalikoneella. JAR tarkoittaa Java ARchive.


