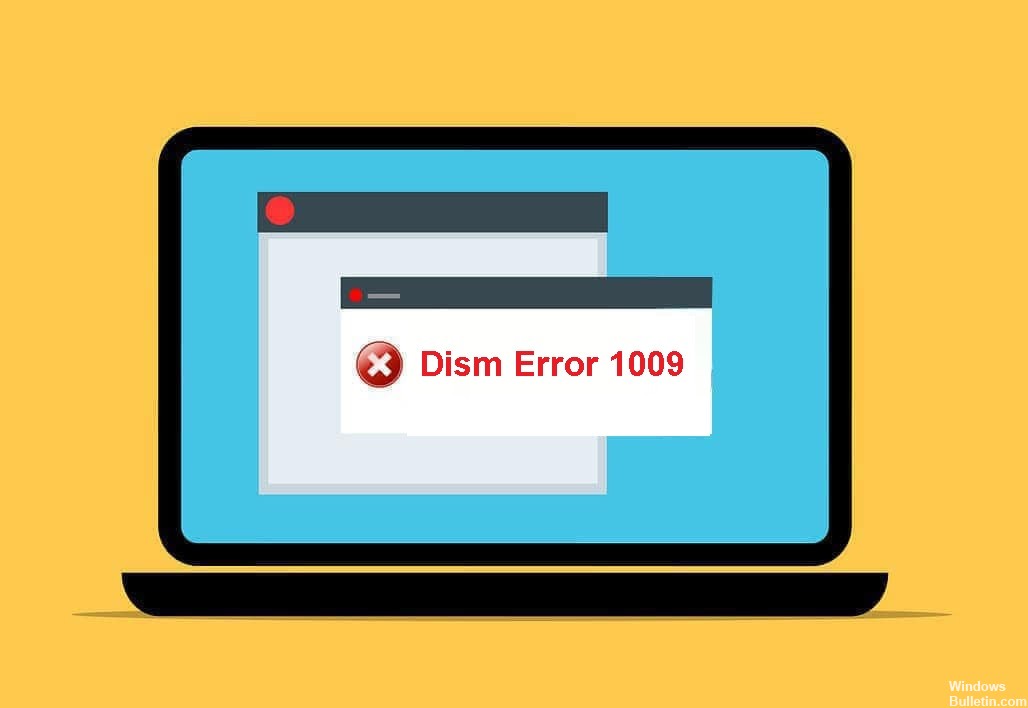Päivitetty huhtikuu 2024: Älä enää saa virheilmoituksia ja hidasta järjestelmääsi optimointityökalumme avulla. Hanki se nyt osoitteessa linkki
- Lataa ja asenna korjaustyökalu täältä.
- Anna sen skannata tietokoneesi.
- Työkalu tulee silloin Korjaa tietokoneesi.
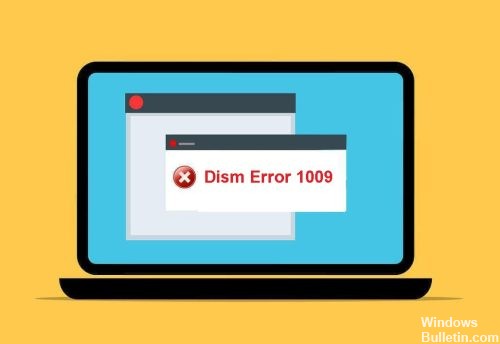
Jotkut Windows 10 -käyttäjät ovat äskettäin ilmoittaneet, että heidän tietokoneessaan tapahtuu DISM 1009 -virhe. Kun näin tapahtuu, he saavat yleensä seuraavan virhesanoman: "Virhe 1009: Määritysrekisteritietokanta on vioittunut". Jos sinäkin olet kohdannut tämän virheilmoituksen, olet oikeassa paikassa.
Tässä artikkelissa tarkastellaan muutamia mahdollisia ratkaisuja DISM 1009 -virheen korjaamiseksi.
Mikä aiheuttaa DISM-virheen 1009 Windows PC:ssä?
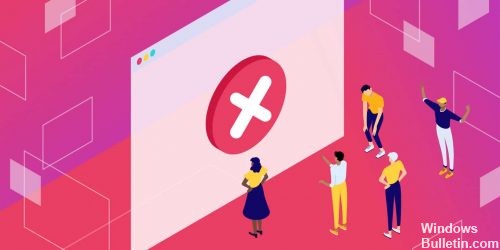
- Tämä voi tapahtua, kun DISM-komento on käynnissä WinRE:ssä.
- Toinen skenaario, jossa tämä virhe ilmenee, on Windows 10 -päivityksen epäonnistuminen.
- Se on myös virhe, joka ilmenee yritettäessä palauttaa Windows-kuva, jossa on vioittunut rekisteri.
Kuinka palauttaa "Dism error 1009" Windows-tietokoneessa?
Huhtikuun 2024 päivitys:
Voit nyt estää tietokoneongelmat käyttämällä tätä työkalua, kuten suojataksesi tiedostojen katoamiselta ja haittaohjelmilta. Lisäksi se on loistava tapa optimoida tietokoneesi maksimaaliseen suorituskykyyn. Ohjelma korjaa yleiset virheet, joita saattaa ilmetä Windows -järjestelmissä, helposti - et tarvitse tuntikausia vianmääritystä, kun sinulla on täydellinen ratkaisu käden ulottuvilla:
- Vaihe 1: Lataa PC-korjaus- ja optimointityökalu (Windows 10, 8, 7, XP, Vista - Microsoft Gold Certified).
- Vaihe 2: Valitse “Aloita hakuLöytää Windows-rekisterin ongelmat, jotka saattavat aiheuttaa PC-ongelmia.
- Vaihe 3: Valitse “Korjaa kaikki”Korjata kaikki ongelmat.

Palauta Windows aiempaan toimivaan versioon
- Käynnistä järjestelmä asennuslevyltä.
- Napsauta Korjaa tietokone ja valitse sitten Vianmääritys.
- Valitse sitten Lisäasetukset ja napsauta Järjestelmän palauttaminen tai Takaisin edelliseen versioon.
- Lisää seuraavassa näytössä käyttöjärjestelmäsi, jotta ohjattu järjestelmän palautustoiminto avautuu.
- Noudata näytön ohjeita ja napsauta Seuraava palauttaaksesi Windowsin aiempaan toimintatilaansa.
- Kun prosessi on valmis, käynnistä tietokone uudelleen.
Suoritetaan paikallista päivitystä
- Lataa median luontityökalu.
- Kun asennus on onnistunut, avaa sovellus ja valitse Päivitä tämä tietokone nyt.
- Noudata näyttöön tulevia ohjeita.
- Valitse Valmis asennettavaksi -ikkunassa kohteet, jotka haluat säilyttää tietokoneellasi asennuksen jälkeen.
- Napsauta Seuraava ja aloita Windowsin asennus noudattamalla näytön ohjeita.
Nollaa Windows 10 -asetukset
- Avaa Asetukset-sovellus ja napsauta Päivitä ja suojaa.
- Valitse vasemmasta reunasta "Palauta".
- Aloita prosessi napsauttamalla Aloita.
- Uusi ikkuna avautuu, jossa voit tallentaa tai poistaa tiedostoja.
- Valitse "Tallenna omat tiedostoni", jos et halua menettää tietojasi.
- Nollaa Windows-asetukset noudattamalla näytön ohjeita.
- Jos tämä ei ratkaise ongelmaasi, noudata kolmea ensimmäistä vaihetta uudelleen ja valitse "Poista kaikki", ennen kuin aloitat Windowsin nollauksen.
Asiantuntijavinkki: Tämä korjaustyökalu tarkistaa arkistot ja korvaa vioittuneet tai puuttuvat tiedostot, jos mikään näistä tavoista ei ole toiminut. Se toimii hyvin useimmissa tapauksissa, joissa ongelma johtuu järjestelmän korruptiosta. Tämä työkalu myös optimoi järjestelmäsi suorituskyvyn maksimoimiseksi. Sen voi ladata Napsauttamalla tätä