Päivitetty toukokuun 2024: Älä enää saa virheilmoituksia ja hidasta järjestelmääsi optimointityökalumme avulla. Hanki se nyt osoitteessa linkki
- Lataa ja asenna korjaustyökalu täältä.
- Anna sen skannata tietokoneesi.
- Työkalu tulee silloin Korjaa tietokoneesi.
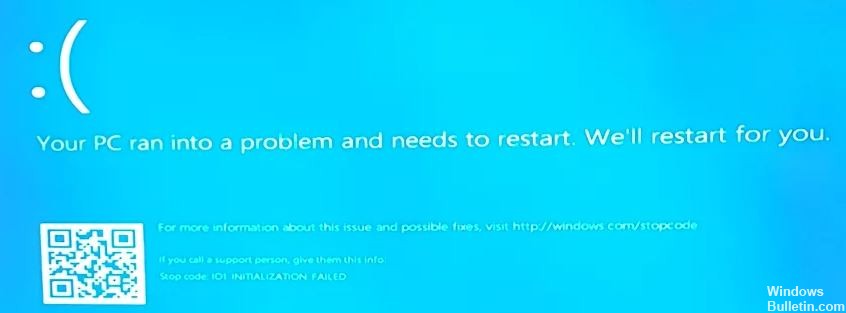
Tässä on toinen "blue screen of death" (BSOD) -virhe, joka tunnetaan nimellä IO1 Initialization Failed. Tämä virhe on kriittinen, koska se näkyy näytöllä, kun sammutat Windowsin.
Näyttöön tulee Windows 10 IO1 Initialization Failed -virhe, joka estää käyttöjärjestelmälle aiheutuvat lisävahingot ytimeen liittyvistä ongelmista.
Jos kohtaat myös tämän alustuksen epäonnistumisvirheen, sinun on korjattava se mahdollisimman pian, koska tämän virheen toistuvat esiintymät voivat vahingoittaa järjestelmääsi.
Vaikka monet syyt aiheuttavat IO1:n alustuksen epäonnistumisen lopetuskoodivirheen, kuten laiteohjaimet, vioittuneet järjestelmätiedostot ja muut. Sinun on korjattava tämä virhe nopeasti, jotta voit hyödyntää ratkaisuja.
Tämä artikkeli tarjoaa yksinkertaisia ja tehokkaita ratkaisuja, joiden avulla voit käsitellä alustus epäonnistui -virhettä Windows 10: ssä.
Mitkä ovat IO1-alustuksen epäonnistuneen BSOD: n syyt?
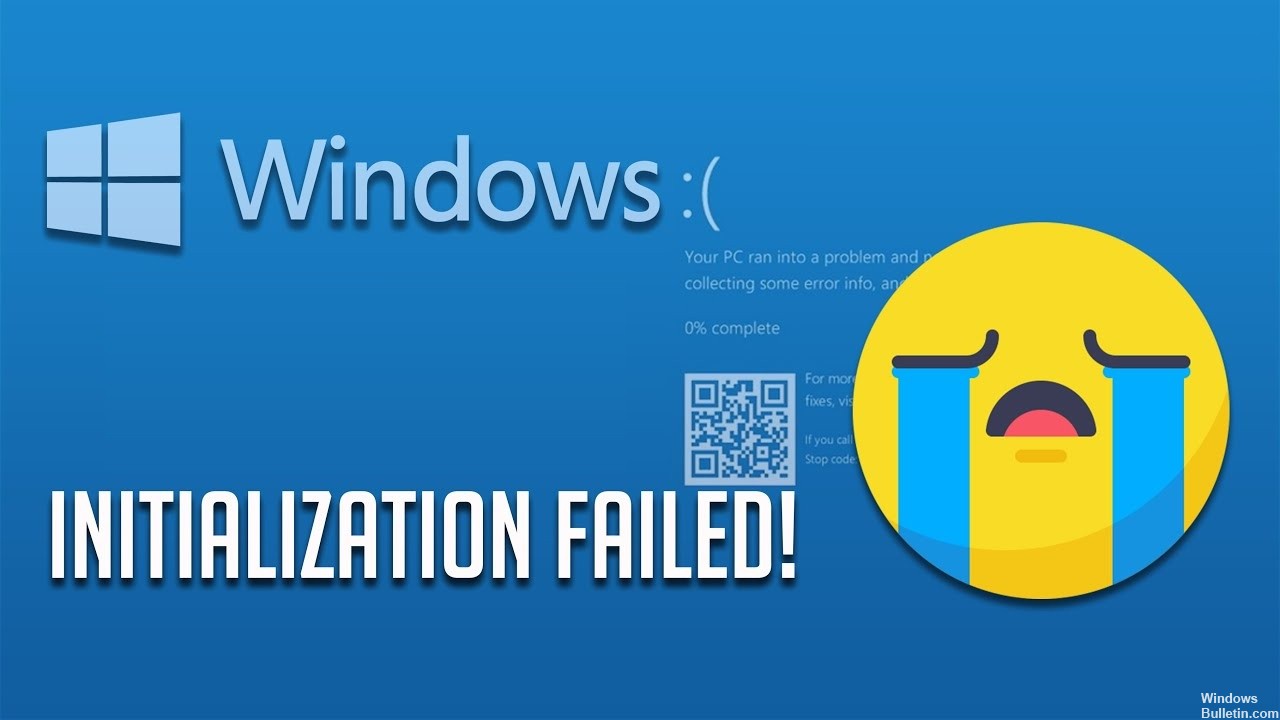
Tämä virhe ilmenee useimmiten BIOSin epävakauden, vioittuneiden rekisteriarvojen, oletusasetusten epänormaalin muutoksen, ohjainongelmien ja virheellisten käyttäjätietojen vuoksi. Lisäksi sama virhe voidaan odottaa johtuen luvattomista sovellusten latauksista, vioittuneista ja puuttuvista järjestelmätiedostoista sekä kiintolevyn viallisista sektoreista.
Koska tarkkaa syytä ei tunneta, kuten kaikkien muiden sinisen näytön virheiden kohdalla, on erittäin vaikea löytää sopiva ratkaisu.
Kuinka korjata IO1 Initialization Failed BSOD -virhe?
Toukokuu 2024 -päivitys:
Voit nyt estää tietokoneongelmat käyttämällä tätä työkalua, kuten suojataksesi tiedostojen katoamiselta ja haittaohjelmilta. Lisäksi se on loistava tapa optimoida tietokoneesi maksimaaliseen suorituskykyyn. Ohjelma korjaa yleiset virheet, joita saattaa ilmetä Windows -järjestelmissä, helposti - et tarvitse tuntikausia vianmääritystä, kun sinulla on täydellinen ratkaisu käden ulottuvilla:
- Vaihe 1: Lataa PC-korjaus- ja optimointityökalu (Windows 10, 8, 7, XP, Vista - Microsoft Gold Certified).
- Vaihe 2: Valitse “Aloita hakuLöytää Windows-rekisterin ongelmat, jotka saattavat aiheuttaa PC-ongelmia.
- Vaihe 3: Valitse “Korjaa kaikki”Korjata kaikki ongelmat.

Käynnistä BSoD-vianmääritysohjelma
- Avaa Asetukset-sovellus ja siirry kohtaan Päivitys ja suojaus.
- Valitse vasemmasta valikosta Vianmääritys.
- Valitse oikeassa ruudussa BSOD ja valitse Suorita vianmääritys.
- Suorita vianmääritys noudattamalla näytön ohjeita.
Suorita SFC-skannaus
- Siirry hakuun, kirjoita cmd ja avaa komentorivi järjestelmänvalvojana.
- Kirjoita seuraava rivi ja paina Enter: sfc / scannow
- Odota, että prosessi loppuu.
- Jos työkalu havaitsee vioittuneen järjestelmätiedoston, se korjaa sen automaattisesti.
- Sulje nyt komentorivi ja käynnistä tietokone uudelleen.
Järjestelmän tiedostontarkistus on komentorivityökalu, joka etsii järjestelmää mahdollisten ongelmien varalta. Jos järjestelmätiedosto on vioittunut, tämä työkalu korjaa sen automaattisesti ja ongelma ratkaistaan.
Käy DISM
- Napsauta hiiren kakkospainikkeella Käynnistä ja avaa komentorivi (järjestelmänvalvoja).
- Kirjoita seuraava komento ja paina Enter:
DISM / Online / Cleanup-Image / RestoreHealth. - Odota, kunnes skannaus on valmis.
- Käynnistä tietokone uudelleen ja yritä päivitystä uudelleen.
DISM-työkalu rakentaa järjestelmäkuvan uudelleen ja korjaa kaikki prosessin ongelmat. Siksi on mahdollista, että DISM: n suorittaminen korjaa myös virheen IO1_INITIALIZATION_FAILED.
Poista ongelmaohjelmisto käytöstä tai poista se
- Paina Windows + R-näppäimiä ja kirjoita MSConfig. Paina Enter tai paina OK.
- Järjestelmän kokoonpano -ikkuna avautuu. Valitse Valikoiva käynnistys ja poista valinta Lataa käynnistyskohteita.
- Napsauta Palvelut-välilehteä. Valitse Piilota kaikki Microsoft-palvelut ja napsauta Poista kaikki käytöstä.
- Tallenna muutokset napsauttamalla Käytä ja OK.
- Käynnistä Tehtävienhallinta painamalla Ctrl + Vaihto + Esc.
- Kun Tehtävienhallinta avautuu, napsauta Käynnistä-välilehteä.
- Napsauta hiiren kakkospainikkeella kutakin luettelon kohtaa ja valitse valikosta Poista käytöstä.
- Käynnistä tietokoneesi uudelleen.
Kun olet käynnistänyt tietokoneen, tarkista, toimiiko se oikein. Jos BSOD-virheitä ei ole, ongelma johtuu todennäköisesti jostakin käytöstä poistetusta sovelluksesta. Nyt sinun on toistettava samat vaiheet ja aktivoitava sovellukset yksitellen, kunnes löydät sen, joka aiheuttaa tämän virheen.
Asiantuntijavinkki: Tämä korjaustyökalu tarkistaa arkistot ja korvaa vioittuneet tai puuttuvat tiedostot, jos mikään näistä tavoista ei ole toiminut. Se toimii hyvin useimmissa tapauksissa, joissa ongelma johtuu järjestelmän korruptiosta. Tämä työkalu myös optimoi järjestelmäsi suorituskyvyn maksimoimiseksi. Sen voi ladata Napsauttamalla tätä
Usein kysytyt kysymykset
Kuinka suoritan BSOD-vianmäärityksen?
Windows 10: ssä voit käyttää sinisen näytön vianmääritystä kohdassa Asetukset -> Päivitys ja suojaus -> Vianmääritys. Suorita se ja katso, voiko se korjata ongelmasi.
Kuinka korjaan uudelleenkäynnistysvirheen?
Avaa Asetukset-sovellus ja siirry kohtaan Päivitys ja suojaus. Valitse vasemmasta valikosta Vianmääritys. Valitse oikeasta ruudusta BSoD ja napsauta Suorita vianmääritys. Suorita vianmääritys noudattamalla näytön ohjeita.
Kuinka korjaan sinisen ruudun ja käynnistän virheen uudelleen?
- Siirry kohtaan Oma tietokone ja napsauta sitä hiiren kakkospainikkeella.
- Siirry Ominaisuudet-kohtaan.
- Napsauta Lisäasetukset-välilehteä.
- Siirry Käynnistys ja palautus -kohtaan ja napsauta Asetukset.
- Siirry kohtaan Järjestelmävirheet ja poista valinta Automaattinen uudelleenkäynnistys -kohdasta.
- Tallenna asetukset napsauttamalla OK-painiketta.
Kuinka voin korjata pysyvän BSOD: n?
- Valitse Valitse vaihtoehto -näytössä Vianmääritys.
- Valitse Lisäasetukset.
- Napsauta Järjestelmän palauttaminen.
- Kun tietokoneesi on käynnistynyt uudelleen, valitse tilisi ja kirjaudu sisään.
- Napsauta Seuraava.
- Järjestelmän palautuspisteet luodaan yleensä automaattisesti, kun asennat uuden päivityksen, ohjaimen tai sovelluksen.


