Päivitetty huhtikuu 2024: Älä enää saa virheilmoituksia ja hidasta järjestelmääsi optimointityökalumme avulla. Hanki se nyt osoitteessa linkki
- Lataa ja asenna korjaustyökalu täältä.
- Anna sen skannata tietokoneesi.
- Työkalu tulee silloin Korjaa tietokoneesi.
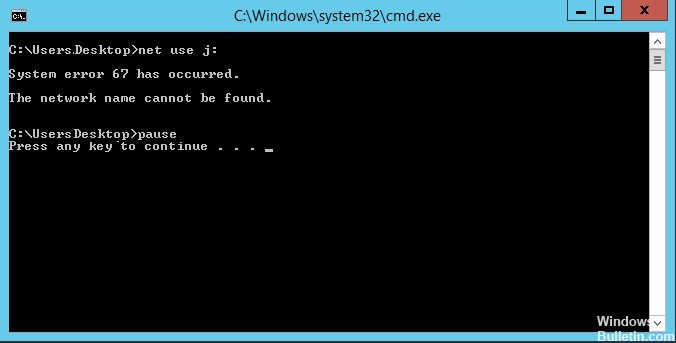
Jos näet virheilmoituksen "Järjestelmävirhe 67 on tapahtunut", kun suoritat verkkoetsintätarkistuksen tietokoneellasi, älä huoli. Ongelma liittyy tietokoneesi verkkokortin ohjaimeen. Ohjaimen päivittäminen ratkaisee tietokoneesi ongelman. Kokeile yksinkertaisempia ratkaisuja ongelmaasi noudattamalla näitä alkuvaiheita.
Mikä aiheuttaa ilmoituksen ”Järjestelmävirhe 67 on tapahtunut”?

- Yleisin syy tähän virheeseen on virheellinen syntaksi. Jotkut käyttäjät käyttävät vinoviivoja vinoviivojen välittämisen sijaan, jolloin päätelaite kohtelee vaihtoehtoa toimituksena.
- Viallinen ohjain voi myös aiheuttaa tämän virheen. Varsinkin jos käytät vanhempaa versiota ohjaimista, jotka on julkaistu juuri Windows 10:n julkaisun jälkeen. Muita mahdollisia syitä ovat "kovatut UNC-polut" -käytäntö käytössä tai väärin määritetty NAT-IP-osoite.
Kuinka voin ratkaista ”Järjestelmävirhe 67 tapahtui” -virheen?
Huhtikuun 2024 päivitys:
Voit nyt estää tietokoneongelmat käyttämällä tätä työkalua, kuten suojataksesi tiedostojen katoamiselta ja haittaohjelmilta. Lisäksi se on loistava tapa optimoida tietokoneesi maksimaaliseen suorituskykyyn. Ohjelma korjaa yleiset virheet, joita saattaa ilmetä Windows -järjestelmissä, helposti - et tarvitse tuntikausia vianmääritystä, kun sinulla on täydellinen ratkaisu käden ulottuvilla:
- Vaihe 1: Lataa PC-korjaus- ja optimointityökalu (Windows 10, 8, 7, XP, Vista - Microsoft Gold Certified).
- Vaihe 2: Valitse “Aloita hakuLöytää Windows-rekisterin ongelmat, jotka saattavat aiheuttaa PC-ongelmia.
- Vaihe 3: Valitse “Korjaa kaikki”Korjata kaikki ongelmat.

IP -verkko -osoitteen kääntäjän poistaminen käytöstä
- Avaa Suorita-valintaikkuna painamalla Windows + R.
- Kirjoita devmgmt.msc ja avaa Laitehallinta painamalla Enter.
- Napsauta Kyllä, kun Käyttäjätilien valvonta (UAC) pyytää.
- Valitse valikosta Näytä ja sitten Näytä piilotetut laitteet.
- Vieritä alaspäin asennettujen laitteiden luetteloa ja laajenna avattavaa valikkoa ohjaimilla, joita ei tarvitse yhdistää.
- Napsauta hiiren kakkospainikkeella IP-verkko-osoitekääntäjää ja valitse ponnahdusvalikosta Katkaise yhteys.
- Käynnistä tietokone uudelleen.
Päivitä uusimpaan verkko -ohjaimeen
- Avaa Suorita-valintaikkuna painamalla Windows + R.
- Kirjoita devmgmt.msc ja avaa Laitehallinta painamalla Enter.
- Napsauta Kyllä, kun Käyttäjätilien valvonta (UAC) pyytää.
- Vieritä alaspäin asennettujen laitteiden luetteloa ja etsi Verkkosovittimet -osio.
- Avaa avattava Verkkosovitin-valikko, napsauta verkko-ohjainta hiiren kakkospainikkeella ja valitse ponnahdusvalikosta Ominaisuudet.
- Valitse Ohjain -välilehti ja napsauta Päivitä ohjain.
- Napsauta Automaattisesti ohjainohjelmistopäivitysten tarkistuksen hyperlinkkiä.
- Asenna verkko -ohjaimen uusin versio noudattamalla näytön ohjeita.
- Käynnistä tietokone uudelleen.
Ota käyttöön UNC -polun kehittynyt käytäntö ryhmäkäytäntöeditorissa
- Avaa Suorita-valintaikkuna painamalla Windows + R.
- Kirjoita gpedit.msc ja avaa paikallinen ryhmäkäytäntöeditori painamalla Enter.
- Napsauta Kyllä, kun Käyttäjätilien valvonta (UAC) pyytää.
- Siirry seuraavaan paikkaan: Tietokoneen kokoonpano -> Hallintomallit -> Verkko -> Verkkopalveluntarjoajat.
- Laajenna Network Provider -kansio ja kaksoisnapsauta oikeassa ruudussa olevaa Hardened UNC Paths -käytäntöasetusta.
- Vaihda tilaksi Ei käytössä ja tallenna muutokset napsauttamalla Käytä.
- Käynnistä tietokone uudelleen.
Asiantuntijavinkki: Tämä korjaustyökalu tarkistaa arkistot ja korvaa vioittuneet tai puuttuvat tiedostot, jos mikään näistä tavoista ei ole toiminut. Se toimii hyvin useimmissa tapauksissa, joissa ongelma johtuu järjestelmän korruptiosta. Tämä työkalu myös optimoi järjestelmäsi suorituskyvyn maksimoimiseksi. Sen voi ladata Napsauttamalla tätä
Usein kysytyt kysymykset
Mikä on järjestelmävirhe 67?
Järjestelmävirhe 67 on Windows Server -ongelma, joka voi ilmetä, kun käyttäjät yrittävät yhdistää verkkoaseman. Verkon nimeä ei löydy. Siksi käyttäjät eivät voi yhdistää verkkoasemiaan, kun tämä virhesanoma tulee näkyviin komentoriville.
Mikä on NET USE -komento?
"Verkkokäyttö" on komentorivimenetelmä, jonka avulla voit yhdistää verkkoasemat paikalliseen tietokoneeseen. Käyttäjänimen ja salasanan parametrit vaaditaan vain, jos tietokonetta ei ole liitetty CornellAD -laitteeseen.
Kuinka käytän Net -käyttäjänimeä ja -salasanaa?
Voit antaa salasanan suorittamalla net use -komennon ja kirjoittamalla * todellisen salasanan sijaan. Määritä tämän net -komennon parametrin avulla käyttäjänimi, jolla muodostat yhteyden resurssiin.
Kuinka korjaan järjestelmävirheen 67?
- Napsauta Käynnistä, napsauta hiiren kakkospainikkeella Oma tietokone ja valitse sitten Ominaisuudet.
- Valitse Laitteisto -välilehdeltä Laitehallinta.
- Valitse Näytä -valikosta Näytä piilotetut laitteet.
- Laajenna ei-Plug-and-Play-ohjaimet, napsauta hiiren kakkospainikkeella IP-verkko-osoitteen kääntäjää ja valitse sitten Poista käytöstä.
- Käynnistä tietokone uudelleen kaksoisnapsauttamalla Kyllä.


