Päivitetty huhtikuu 2024: Älä enää saa virheilmoituksia ja hidasta järjestelmääsi optimointityökalumme avulla. Hanki se nyt osoitteessa linkki
- Lataa ja asenna korjaustyökalu täältä.
- Anna sen skannata tietokoneesi.
- Työkalu tulee silloin Korjaa tietokoneesi.
Verkkokameran 0xA00F4243 0xC00D3704 virheilmoitus on hyvin selkeä, koska se osoittaa ongelman mahdollisen kirjoittajan - toisen sovelluksen. Siksi olisi hyödyllistä avata Tehtävienhallinta ja tarkistaa, mitkä sovellukset ovat käynnissä järjestelmässä. Jos työkalu, joka vaatii a kamera on käynnissä, suorita tehtäväsi ja katso onko siitä hyötyä.
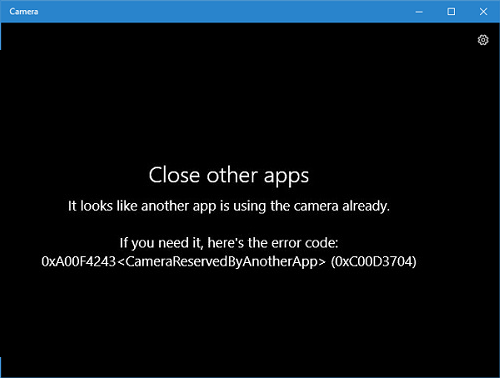
Käytä puhdasta käynnistystä
- Napsauta Windows-näppäintä ja kirjoita msconfig.
- Napsauta Järjestelmäasetukset ja avaa Palvelut-välilehti.
- Valitse Piilota kaikki Microsoftin palvelut -valintaruutu ja valitse Poista kaikki käytöstä.
- Avaa Käynnistä-välilehti ja napsauta Avaa tehtävähallinta.
- Napsauta kutakin käynnistyskohdetta ja valitse Poista käytöstä.
- Sulje Task Manager ja napsauta Järjestelmäasetukset-ikkunassa OK.
- Käynnistä järjestelmä uudelleen.

Suorita laitteistojen ja laitteiden vianetsintä
- Paina Windows + X ja napsauta sitten Etsi.
- Kirjoita vianmääritys ja valitse Vianmääritys.
- Napsauta Laitteisto ja ääni ja valitse sitten Laitteisto ja laitteet.
- Napsauta Seuraava aloittaaksesi vianetsinnän.
Sovellusten sulkeminen tehtävähallinnassa

Virhesanoma 0xa00f4243 antaa suuren vihjeen eritelmällä: ”Sulje muut sovellukset ………. Näyttää siltä, että toinen sovellus käyttää jo kameraa. " Tämä indeksi osoittaa, että ongelma johtuu pääasiassa ristiriitaisista ohjelmistoista. Yritä sulkea muut sovellukset, jotka saattavat käyttää verkkokameraa. Tämän avulla käyttäjät voivat sulkea ohjelmiston Tehtävienhallinnan avulla.
Huhtikuun 2024 päivitys:
Voit nyt estää tietokoneongelmat käyttämällä tätä työkalua, kuten suojataksesi tiedostojen katoamiselta ja haittaohjelmilta. Lisäksi se on loistava tapa optimoida tietokoneesi maksimaaliseen suorituskykyyn. Ohjelma korjaa yleiset virheet, joita saattaa ilmetä Windows -järjestelmissä, helposti - et tarvitse tuntikausia vianmääritystä, kun sinulla on täydellinen ratkaisu käden ulottuvilla:
- Vaihe 1: Lataa PC-korjaus- ja optimointityökalu (Windows 10, 8, 7, XP, Vista - Microsoft Gold Certified).
- Vaihe 2: Valitse “Aloita hakuLöytää Windows-rekisterin ongelmat, jotka saattavat aiheuttaa PC-ongelmia.
- Vaihe 3: Valitse “Korjaa kaikki”Korjata kaikki ongelmat.
- Napsauta hiiren kakkospainikkeella Windows 10-tehtäväpalkkia ja valitse valikosta Task Manager.
- Tehtävienhallinnan prosessi -välilehti luetteloi taustasovellukset ja palvelut, jotka kuluttavat järjestelmäresursseja. Valitse kaikki Sovellukset-osiossa luetellut ohjelmistot.
- Sulje sitten valittu sovellus painamalla Lopeta tehtävä -painiketta.
- Sulje myös Taustaprosessissa luetellut kamerasovelluspalvelut. Jotkut käyttäjät voivat esimerkiksi löytää monia Skype App -palveluita, kuten Skype Bridge, Prosessin taustasta.
Kameran aktivointi (tarvittaessa)

Jos olet onnekas, ratkaisu virheeseen 0xA00F4243 (0xC00D3704) voi olla yhtä yksinkertainen kuin muutaman näppäimistön näppäimen painaminen. Osoittautuu, että tämä erityinen virhe näkyy myös, kun kamera on poistettu käytöstä tietokoneellasi. Tämä ongelma ilmenee yleensä Lenovon kannettavissa tietokoneissa.
Yritä paina FN + F8 ja avaa kamera uudelleen nähdäksesi onko ongelma ratkaistu. Tämä on lyhenne kameran aktivoinnista Lenovo-kannettavissa tietokoneissa (mutta voi toimia myös eri valmistajien kohdalla).
Jos tämä menetelmä onnistuu, se tarkoittaa, että virhe tapahtui, koska integroitu kamerasi oli poistettu käytöstä.
Kokeile staattista purkausta
Se voi auttaa ratkaisemaan ongelman tai ainakin poistamaan emolevylle kertyneen staattisen varauksen.
(Jos akku on sisäinen, ohita vaiheet akun poistamiseksi / vaihtamiseksi.)
1. Sammuta yksikkö
2. Poista akku ja verkkolaite.
3 Pidä etuskytkintä alhaalla 30 sekunnin ajan.
4. Vaihda akku ja verkkolaite.
5. Kytke laite päälle tavalliseen tapaan.
Salli sovellusten käyttää kameraasi.
Windows 10 -päivityksen jälkeen joillakin sovelluksilla ei ehkä ole pääsyä kameraan, joten ne eivät ehkä löydä tai käynnistä kameraa.
1 Napsauta tietokoneen Käynnistä-painiketta ja valitse Asetukset> Tietosuoja> Kamera.
2 Valitse Salli sovellusten käyttää kameraa -painike ja valitse sovellukset, jotka pääsevät kameraan.
Kamerasovelluksen nollaaminen
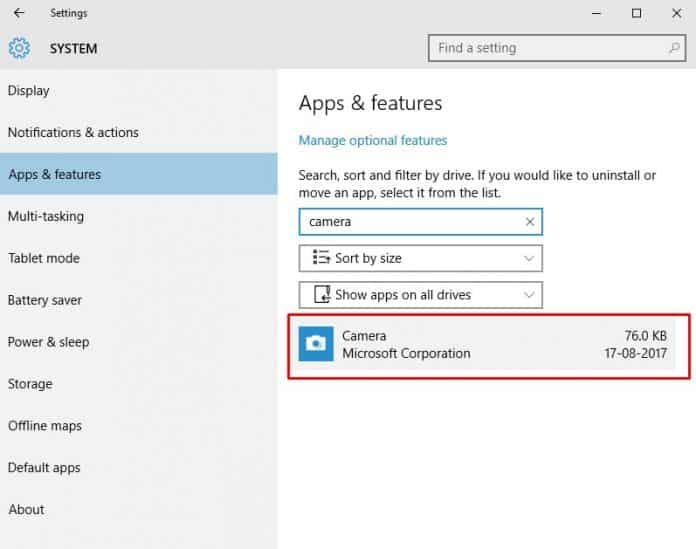
Joskus verkkokameran 0xA00F4243 virhekoodi ilmenee myös sovellusongelmien takia. Saatat olla vanhentunut kamerasovellus tai tiedostoasetukset ovat vioittuneet. Joten tällä menetelmällä meidän on palautettava kamerasovellus Windows 10-virhekoodin 0xA00F4243 korjaamiseksi.
Vaihe 1: Hae ensin sovelluksia Windows 10 -hakukentästä. Avaa luettelossa olevat sovellukset ja ominaisuudet.
Vaihe 2: Valitse seuraavassa vaiheessa Sovellukset ja ominaisuudet.
Vaihe 3: Etsi 'Kamera' asennettujen sovellusten luettelosta ja napsauta sitten 'Lisäasetukset'.
Napsauta seuraavalla sivulla olevaa Palauta-painiketta.
Asiantuntijavinkki: Tämä korjaustyökalu tarkistaa arkistot ja korvaa vioittuneet tai puuttuvat tiedostot, jos mikään näistä tavoista ei ole toiminut. Se toimii hyvin useimmissa tapauksissa, joissa ongelma johtuu järjestelmän korruptiosta. Tämä työkalu myös optimoi järjestelmäsi suorituskyvyn maksimoimiseksi. Sen voi ladata Napsauttamalla tätä

CCNA, Web-kehittäjä, PC-vianmääritys
Olen tietokoneen harrastaja ja harrastava IT-ammattilainen. Minulla on vuosien kokemus tietokoneen ohjelmoinnista, laitteiden vianmäärityksestä ja korjaamisesta. Olen erikoistunut Web-kehitys- ja tietokannan suunnitteluun. Minulla on myös CCNA-sertifiointi verkon suunnitteluun ja vianmääritykseen.

