Päivitetty huhtikuu 2024: Älä enää saa virheilmoituksia ja hidasta järjestelmääsi optimointityökalumme avulla. Hanki se nyt osoitteessa linkki
- Lataa ja asenna korjaustyökalu täältä.
- Anna sen skannata tietokoneesi.
- Työkalu tulee silloin Korjaa tietokoneesi.

Microsoft Teams on tärkeä yhteistyöalusta, jota organisaatiot käyttävät jakamaan tietoja työntekijöidensä välillä. Live Active Events -ominaisuuden avulla työntekijät voivat helposti saada uusimmat tehtävät ja tehtävät yhdelle hallintapaneelille.
Monet käyttäjät ilmoittavat kuitenkin, että Microsoft Teams Live Events -ominaisuudessa on ongelmia ja se lakkaa toimimasta. Joten jos sinäkin olet kohdannut tämän ongelman, et ole yksin. Lukemattomat käyttäjät ilmoittavat samasta ongelmasta. Tämä ongelma voi johtua viallisesta Internetistä tai vanhentuneista ohjelmistoista.
Microsoft Teams Live -tapahtumien puuttuminen tai toimintahäiriöt ovat vakava ongelma, joka voi häiritä työnkulkua. Tänään opastamme sinut vianetsinnän, manuaalisen asennuksen ja Live Events -hallintapaneelin käytännön luomisen tai muuttamisen avulla.
Koska suurin osa tehtävistä tai työprojekteista on osoitettu työntekijöille tai kymmenelle yrityksen jäsenelle Live Events -ominaisuuden avulla. Voit käyttää tätä ominaisuutta myös seurata työsi ja sen määräaikoja. Siksi on erittäin tärkeää puuttua Microsoft Teams Live -tapahtumiin mahdollisimman pian. Hyvä uutinen sinulle on, että tämä ongelma ei ole niin monimutkainen ja se voidaan helposti ratkaista, jos noudatat vianmääritysoppaamme.
Mistä syystä Microsoft Teams Live -tapahtumat puuttuvat tai eivät toimi oikein?
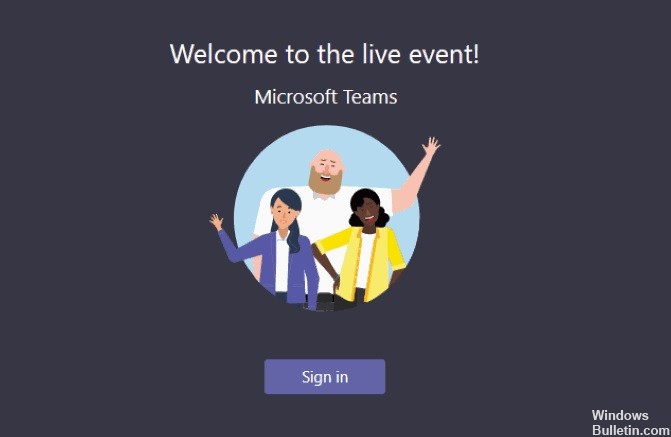
Live-tapahtumia ei ole määritetty näkymään julkisesti hallintakeskuksessa: Oletusarvon mukaan organisaation Microsoft Teams -käyttäjät eivät voi lähettää kokouksiaan julkisesti.
Jotta kokoukset näkyvät organisaation ulkopuolella oleville ihmisille, organisaation IT-järjestelmänvalvojan on määritettävä ne julkisesti katsottaviksi Microsoft Teamsin hallintakeskuksessa ja Skype for Businessissa.
Kuinka korjata puuttuvat tai toimimattomat Live-tapahtumat Microsoft Teamsissa?
Huhtikuun 2024 päivitys:
Voit nyt estää tietokoneongelmat käyttämällä tätä työkalua, kuten suojataksesi tiedostojen katoamiselta ja haittaohjelmilta. Lisäksi se on loistava tapa optimoida tietokoneesi maksimaaliseen suorituskykyyn. Ohjelma korjaa yleiset virheet, joita saattaa ilmetä Windows -järjestelmissä, helposti - et tarvitse tuntikausia vianmääritystä, kun sinulla on täydellinen ratkaisu käden ulottuvilla:
- Vaihe 1: Lataa PC-korjaus- ja optimointityökalu (Windows 10, 8, 7, XP, Vista - Microsoft Gold Certified).
- Vaihe 2: Valitse “Aloita hakuLöytää Windows-rekisterin ongelmat, jotka saattavat aiheuttaa PC-ongelmia.
- Vaihe 3: Valitse “Korjaa kaikki”Korjata kaikki ongelmat.
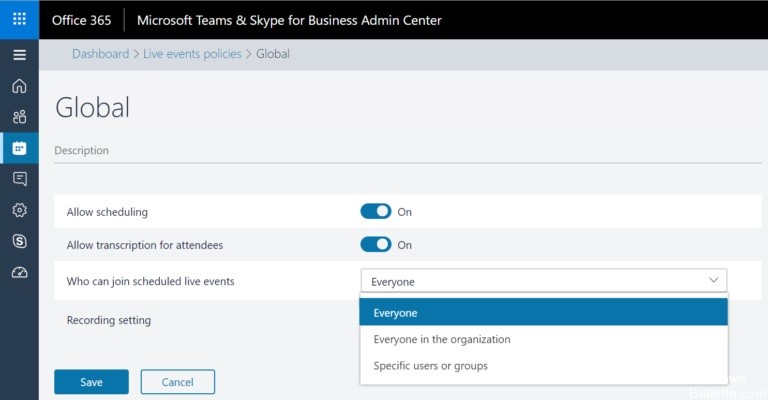
Varmista, että live-tapahtumat ovat käytössä
Jos live-tapahtumatoiminto ei toimi, se voi olla ongelma järjestelmänvalvojalla tai käyttäjällä. Tässä artikkelissa tarkastellaan erilaisia menetelmiä näiden kahden käyttäjän tyypille. Tällä hetkellä voit tehdä tämän, jos olet palvelimen järjestelmänvalvoja.
Asetusten ja kokoonpanon tarkistaminen voi olla erittäin hyödyllistä. Varmista, että live-tapahtumat ovat käytössä sekä palvelimellesi että kaikille työntekijöillesi.
- Avaa ensin Microsoft-sivuston Administrator Center.
- Anna kirjautumistiedot ja kirjaudu sisään jatkaaksesi seuraavaan vaiheeseen.
- Etsi Microsoft Teams -hallintakeskuksestakokoukset”-Vaihtoehtoa näytön vasemmalla puolella ja napsauta sitä.
- Avattavan valikon, jossa on useita vaihtoehtoja, pitäisi avautua.
- Tätä menetelmää varten napsauta yksinkertaisesti Live-tapahtumakäytäntöjä.
- Etsi lopuksi näytöllä näkyvien ominaisuuksien luettelosta osallistujien näkyvyysmoodi.
- Napsauta oikealla olevaa tekstiruutua ja muuta asetukseksi Kaikki.
Kaikilla työntekijöilläsi ja kyseisen uutisryhmän jäsenillä on nyt oltava pääsy määrittämääsi tapahtumaan.
Kirjautuminen ulos ja kirjautuminen tilillesi
Tavallisille yrityksen jäsenille politiikan muutoksilla ei ehkä ole välitöntä vaikutusta aluksi. Tämän ongelman ratkaisemiseksi suosittelemme, että kirjaudut ulos tililtäsi ja kirjaudut sisään uudelleen palauttaaksesi yhteyden Microsoft Teams -palvelimiin.
Tämä päivittää kaikki tilisi käyttöoikeudet, jotta voit käyttää Live-tapahtumia-ominaisuutta.
- Avaa ensin Microsoft Teams -sovellus ja siirry profiilikuvakkeeseen näytön oikeassa yläkulmassa.
- Vieritä sitten tai siirrä hiirtä alareunaan ja napsauta Poistu.
- Kun olet kirjautunut ulos tililtäsi, kirjaudu sisään kirjoittamalla käyttäjätunnuksesi.
- Tilisi kirjautumistunnus on nyt nollattava ja päivitettävä kokonaan.
- Kokeile käyttää Live-tapahtumia-ominaisuutta, jos sinulla on siihen pääsy.
Jos se ei toimi, voit yrittää viimeisenä keinona päivittää Microsoft Teamsia. Voit myös asentaa sen uudelleen, jos olet epätoivon partaalla.
Anna ryhmän jäsenille live-tapahtumien käyttöoikeudet
Jos käytät Microsoft Teamsia suurissa organisaatioissa, huomaat, että live-tapahtumien luomiseen tarvittavat oikeudet rajoitetaan yleensä järjestelmänvalvojan tason käyttäjille. Tämä on hyvä tapa välttää ongelmallisia osallistujia, jotka voivat mahdollisesti luoda paljon häiritseviä ja epävirallisia live-tapahtumia.
Oletusarvoisesti kaikilla käyttäjillä on kuitenkin tarvittavat oikeudet live-tapahtumien luomiseen ja kirjoittamiseen. Virheen takia ei ole harvinaista, että live-tapahtumat poistetaan käytöstä kaikille käyttäjille paitsi järjestelmänvalvojille, kun ryhmä luodaan.
- Siirry Microsoftin hallinnon verkkosivustolle ja kirjaudu sisään järjestelmänvalvojan tilillä.
- Mene nyt Kokouksiin ja etsi live-tapahtumiin liittyviä käytäntöjä.
- Luettelon käytäntöistä pitäisi näkyä ruudulla, oletuskäytännön tulisi olla ”Globaali”.
- Lisää tätä menetelmää varten live-tapahtumakäytäntö napsauttamalla Lisää-painiketta.
- Anna sille haluamasi nimi, mutta käy läpi kaikki tarvittavat vaihtoehdot käytännön luomisen viimeistelemiseksi.
- Tärkeitä huomioitavia vaiheita ovat ajoitusluvan ottaminen käyttöön ja organisaation kenen tahansa osallistuminen ajoitettuihin live-tapahtumiin.
- Kun olet tyytyväinen asetuksiin, napsauta Tallenna ja olet valmis!
Sen jälkeen kaikkien ryhmän jäsenten on voitava kirjoittaa ja luoda live-tapahtumia Microsoft Teams -sovelluksessa.
Asiantuntijavinkki: Tämä korjaustyökalu tarkistaa arkistot ja korvaa vioittuneet tai puuttuvat tiedostot, jos mikään näistä tavoista ei ole toiminut. Se toimii hyvin useimmissa tapauksissa, joissa ongelma johtuu järjestelmän korruptiosta. Tämä työkalu myös optimoi järjestelmäsi suorituskyvyn maksimoimiseksi. Sen voi ladata Napsauttamalla tätä
Usein kysytyt kysymykset
Miksi minulla ei ole Live Event -vaihtoehtoa Teamsissa?
Kirjaudu sisään osoitteessa https://admin.teams.microsoft.com järjestelmänvalvojan tilillä, napsauta vasemmanpuoleisessa valikossa Kokoukset ja valitse sitten Live-tapahtumakäytännöt. Oletuksena on käytäntö nimeltä Global (oletusarvo on organisaationlaajuinen käytäntö). Napsauta + Lisää luodaksesi mukautetun käytännön ja nimeäksesi sen, esimerkiksi EnableLiveEvents.
Kuinka otan live-tapahtumat käyttöön Microsoft Teamsissa?
- Jos haluat luoda live-tapahtuman Teamsissa, valitse Kokoukset.
- Valitse valintaikkunan yläreunasta Uusi kokous -> Uusi live-tapahtuma.
- Lisää kokouksen nimi, päivämäärä- ja aikatiedot sekä muut tiedot.
- Lisää Kutsu ihmisiä tapahtumaan -kenttään niiden ihmisten nimet, jotka esittävät ja valmistavat tapahtumaa.
Voinko isännöidä suoraa tapahtumaa Microsoft Teamsissa?
Voit luoda live-tapahtuman yleisöstä, tiimistä tai yhteisön sijainnista riippumatta Microsoft Streamin, Teamsin tai Yammerin avulla. Live Teams -tapahtumat ovat jatkoa Teams-kokouksille, ja niiden avulla käyttäjät voivat suoratoistaa kokousvideoita ja sisältöä suurelle online-yleisölle.
Kuinka Microsoft Teamsin vianmääritys tapahtuu?
- Valitse sovellusluettelosta Järjestelmänvalvoja.
- Valitse valikosta Asetukset -> Palvelut ja lisäosat.
- Etsi Microsoft Teams ja ota ulkoiset sovellukset käyttöön.
- Aseta Salli ulkoiset sovellukset Microsoft Teamsissa -asetukseksi Käytössä.


