Päivitetty toukokuun 2024: Älä enää saa virheilmoituksia ja hidasta järjestelmääsi optimointityökalumme avulla. Hanki se nyt osoitteessa linkki
- Lataa ja asenna korjaustyökalu täältä.
- Anna sen skannata tietokoneesi.
- Työkalu tulee silloin Korjaa tietokoneesi.
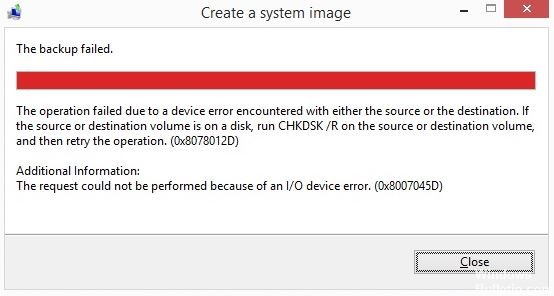
Onko sinulla virhe 0x8078012D, kun varmuuskopioit Windowsin ulkoiselle kiintolevylle? Jos näin on, älä huoli, koska et ole ainoa, joka on törmännyt tähän ongelmaan. Suurin syy tähän virheeseen voi olla 0x8007045D I/O -laitevirhe.
Tämä virhekoodi tulee näkyviin virhesanoman kanssa, joka näyttää tältä.
"Toiminta epäonnistui laitevirheen takia lähteessä tai määräpaikassa. Jos lähde- tai kohdetaltio on levyllä, suorita CHKDSK /R lähde- tai kohdetaltiolla ja toista toimenpide. Pyyntöä ei voida suorittaa I/O -laitteen takia, virhe 0x8078012D ”.
Mikä aiheuttaa Windowsin varmuuskopiointivirheen 0x8078012D?

- Vanha vioittunut varmuuskopio
- Korruptoitunut käyttäjäprofiili
- Viimeisimmät kokoonpanomuutokset
- Kiintolevyn huonot sektorit
- Windowsin varmuuskopiointipalvelut on poistettu käytöstä
- Kolmannen osapuolen ohjelmistot häiritsivät varmuuskopiointia.
- Ulkoisen aseman laitteisto -ongelma (jos varmuuskopioit ulkoiselle asemalle).
Kuinka korjata Windowsin varmuuskopiointivirhe 0x8078012D?
Toukokuu 2024 -päivitys:
Voit nyt estää tietokoneongelmat käyttämällä tätä työkalua, kuten suojataksesi tiedostojen katoamiselta ja haittaohjelmilta. Lisäksi se on loistava tapa optimoida tietokoneesi maksimaaliseen suorituskykyyn. Ohjelma korjaa yleiset virheet, joita saattaa ilmetä Windows -järjestelmissä, helposti - et tarvitse tuntikausia vianmääritystä, kun sinulla on täydellinen ratkaisu käden ulottuvilla:
- Vaihe 1: Lataa PC-korjaus- ja optimointityökalu (Windows 10, 8, 7, XP, Vista - Microsoft Gold Certified).
- Vaihe 2: Valitse “Aloita hakuLöytää Windows-rekisterin ongelmat, jotka saattavat aiheuttaa PC-ongelmia.
- Vaihe 3: Valitse “Korjaa kaikki”Korjata kaikki ongelmat.

Suorita SFC- ja DISM-skannaus
- Etsi komentokehote Windowsin hakupalkista ja napsauta kuvaketta hiiren kakkospainikkeella.
- Valitse Suorita järjestelmänvalvojana.
- Kirjoita seuraava komento ja suorita se painamalla Enter:
DISM.exe / Online / Cleanup-image / Restorehealth. - Kirjoita sitten seuraava komento ja suorita SFC -skannaus painamalla Enter:
sfc / scannow. - Käynnistä järjestelmä uudelleen molempien komentojen suorittamisen jälkeen.
Aktivoi Windowsin varmuuskopiointipalvelu
- Avaa Suorita-valintaikkuna painamalla Windows + R.
- Avaa Palvelut -ikkuna kirjoittamalla Suorita -kenttään services.MSC.
- Jos käyttäjätilien valvonta (UAC) pyytää, salli pääsy valitsemalla Kyllä.
- Vieritä Palvelut -kohdassa palveluluetteloa alaspäin oikealta, kunnes löydät Windowsin varmuuskopiointiin liittyvän merkinnän.
- Napsauta hiiren kakkospainikkeella Windowsin varmuuskopiointia ja valitse ponnahdusvalikosta Ominaisuudet.
- Valitse Ominaisuudet -ikkunassa Yleiset -välilehti ja muuta käynnistystyypiksi Automaattinen.
- Napsauta sitten Suorita -painiketta käynnistääksesi palvelun, kun se on pysäytetty.
- Ota muutokset käyttöön.
- Käynnistä järjestelmä uudelleen ja toista virhekoodin 0x8078012D aiheuttanut toimenpide, jotta näet, onko se ratkaistu.
Poista kolmannen osapuolen suojauspaketti käytöstä tai poista se
- Napsauta kolmannen osapuolen virustentorjuntaohjelman ilmaisinalueen kuvaketta hiiren kakkospainikkeella ja etsi mahdollisuus poistaa reaaliaikainen suojaus käytöstä.
- Jos sen poistaminen käytöstä ei korjaa ongelmaa, poista kolmannen osapuolen suojauspaketti Ohjelmat ja toiminnot -valikosta.
Käynnistä tietokone uudelleen puhtaassa käynnistystilassa
Jos yllä olevat vaiheet eivät auttaneet, tietty sovellus saattaa aiheuttaa virheen. Voit ratkaista tämän ongelman napsauttamalla Käynnistä tietokone uudelleen Windows 10: n puhtaassa käynnistystilassa käynnistääksesi järjestelmän puhtaassa käynnistystilassa ja tarkistaaksesi, aiheuttaako jokin sovellus virheen.
Asiantuntijavinkki: Tämä korjaustyökalu tarkistaa arkistot ja korvaa vioittuneet tai puuttuvat tiedostot, jos mikään näistä tavoista ei ole toiminut. Se toimii hyvin useimmissa tapauksissa, joissa ongelma johtuu järjestelmän korruptiosta. Tämä työkalu myös optimoi järjestelmäsi suorituskyvyn maksimoimiseksi. Sen voi ladata Napsauttamalla tätä
Usein kysytyt kysymykset
Mikä on virhekoodi 0x8078012D?
Yleisin 0x8078012D: n syy on ristiriita tietokoneen suojausohjelmiston kanssa. Muita syitä, jotka voivat aiheuttaa tämän virheen, ovat poistetut Windowsin varmuuskopiointipalvelut. Ulkoisen aseman laitteisto -ongelma (kun varmuuskopioidaan ulkoiselle asemalle) Viimeisimmät kokoonpanomuutokset.
Miksi Windowsin varmuuskopiointi ei toimi?
Windowsin varmuuskopiointi epäonnistuu usein ja saat seuraavat virheilmoitukset: "Windowsin varmuuskopiointi epäonnistui" tai "Varmuuskopiointi epäonnistui". Vialliset tiedostot ovat aiheuttaneet Windowsin varmuuskopioinnin epäonnistumisen. Jos kiintolevylläsi on vioittuneita tiedostoja, et ehkä voi varmuuskopioida järjestelmääsi.
Kuinka voin korjata järjestelmän kuvan varmuuskopiointivirheen?
Avaa komentokehote painamalla Windows + X. Kirjoita sitten "SFC /SCANNOW" (ilman lainausmerkkejä) ja paina Enter. Tämä ratkaisee ongelman tai ainakin kertoo, mikä meni pieleen. Tämän jälkeen sinun pitäisi pystyä varmuuskopioimaan järjestelmän kuva ilman virheitä.


