Päivitetty huhtikuu 2024: Älä enää saa virheilmoituksia ja hidasta järjestelmääsi optimointityökalumme avulla. Hanki se nyt osoitteessa linkki
- Lataa ja asenna korjaustyökalu täältä.
- Anna sen skannata tietokoneesi.
- Työkalu tulee silloin Korjaa tietokoneesi.
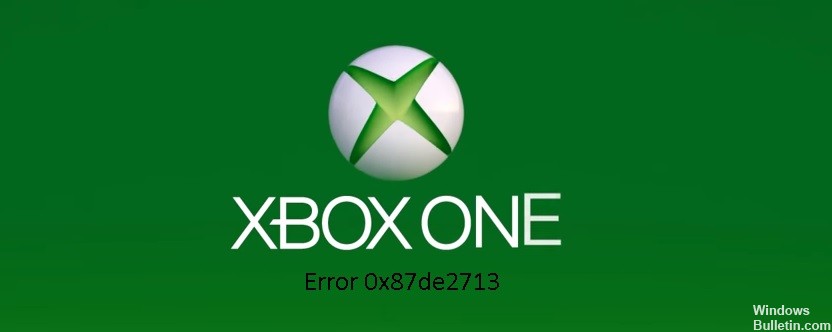
Näet seuraavan virhekoodin, kun yrität avata peliä tai sovellusta Xbox One -konsolilla:
0x87DE2713
Tämä tarkoittaa, että emme löytäneet pelin tai sovelluksen lisenssiä Microsoft Storesta varmistaaksemme, että omistat pelin tai sovelluksen. Käytä seuraavia ratkaisuja ongelman ratkaisemiseksi.
Mikä aiheuttaa virheen 0x87de2713 Xbox Onessa

Laiteohjelmistovirhe: Toinen mahdollinen syy tähän ongelmaan on ohjelmistovirhe. Useat käyttäjät ilmoittivat, että ongelma ilmeni heidän tapauksessaan epäonnistuneen laiteohjelmistopäivityksen jälkeen. Jos tämä skenaario pätee, voit ratkaista ongelman suorittamalla virrankatkaisun.
Xbox-palvelimet eivät toimi: Useimmissa tapauksissa tämä ongelma ilmenee, kun yksi tai useampi Xbox One Core -palvelu epäonnistuu tai kokee ongelmia. Keskeytykset ja DDoS-hyökkäykset ovat tämän ongelman yleisimpiä syitä. Tässä tapauksessa voit ratkaista ongelman vaihtamalla konsolin offline-tilaan ja poistamalla testausyrityksen käytöstä.
Kuinka korjata virhe 0x87de2713 Xbox One -sovelluksessa
Huhtikuun 2024 päivitys:
Voit nyt estää tietokoneongelmat käyttämällä tätä työkalua, kuten suojataksesi tiedostojen katoamiselta ja haittaohjelmilta. Lisäksi se on loistava tapa optimoida tietokoneesi maksimaaliseen suorituskykyyn. Ohjelma korjaa yleiset virheet, joita saattaa ilmetä Windows -järjestelmissä, helposti - et tarvitse tuntikausia vianmääritystä, kun sinulla on täydellinen ratkaisu käden ulottuvilla:
- Vaihe 1: Lataa PC-korjaus- ja optimointityökalu (Windows 10, 8, 7, XP, Vista - Microsoft Gold Certified).
- Vaihe 2: Valitse “Aloita hakuLöytää Windows-rekisterin ongelmat, jotka saattavat aiheuttaa PC-ongelmia.
- Vaihe 3: Valitse “Korjaa kaikki”Korjata kaikki ongelmat.
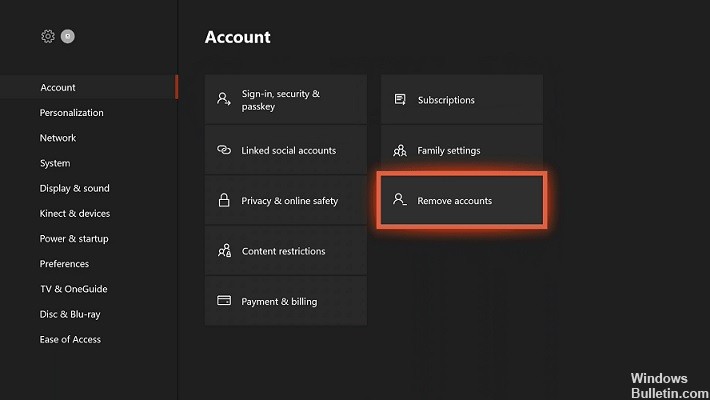
Poista tili ja lisää se takaisin Xbox-konsoliin
- Paina Xbox-painiketta.
- Siirry sitten seuraavaan polkuun: Järjestelmä -> Asetukset -> Tili -> Poista tilit.
- Valitse poistettava tili ja vahvista valitsemalla Poista.
- Kun olet valmis, valitse Sulje.
- Aloita prosessin toinen osa painamalla Xbox-painiketta uudelleen.
- Valitse pelin valinta näytön vasemmassa yläkulmassa, vieritä alaspäin ja valitse Lisää uusi.
- Kirjoita lisättävän Microsoft-tilin sähköpostiosoite.
- Valitse Enter.
- Kirjoita salasana ja valitse Enter.
- Lue ja hyväksy huolellisesti Microsoftin palvelusopimus ja tietosuojakäytäntö.
- Määritä kirjautumis- ja suojausasetukset ohjeiden mukaan lisätäksesi tilisi konsoliin.
Jotkut käyttäjät väittävät myös ratkaisseensa tämän ongelman poistamalla Xbox-tilinsä. Kun poistat Microsoft-tilisi Xbox-konsolista, sinun ei tarvitse edes kirjautua sisään. Tilisi lisääminen vie vain muutaman minuutin, joten noudata yllä olevia ohjeita.
Ota offline-tila käyttöön Xbox-konsolissa
- Paina ohjaimen valikkopainiketta.
- Valitse Asetukset.
- Voit nyt käyttää yläosassa olevia välilehtiä päästäksesi verkkoasetusten ikkunaan.
- Valitse Siirry offline-tilaan ja verkon tila muuttuu Offline-tilaksi.
- Valitse nyt Verkkoasetukset-valikko ja siirry Katkaise-vaihtoehtoon.
Teimme alusta alkaen selväksi, että kaatumiset ja DDoS-hyökkäykset ovat yleisimpiä syitä Xbox-ongelmaan 0x87de2713. Paras suositus ongelman ratkaisemiseksi on vaihtaa konsoli offline-tilaan.
Offline-tilassa Xbox ei muodosta yhteyttä verkkoon, mikä estää Xbox Live -palvelun keskeytymisen tai mahdollisen hyökkäyksen. Jos ongelma ei poistu, poista offline-tila käytöstä palaamalla Verkko-näyttöön ja valitsemalla Siirry verkkoon.
Käynnistä Xbox-konsoli uudelleen
- Varmista, että konsoli on täysin päällä.
- Avaa Power Center painamalla pitkään ohjaimen keskellä olevaa Xbox-painiketta.
- Valitse sitten Käynnistä konsoli uudelleen.
- Jos näet Xbox-animaation, se tarkoittaa, että juuri suorittamasi uudelleenkäynnistysprosessi onnistui.
Jos Xbox-virheilmoitus 0x87de2713 ilmestyy epäonnistuneen laiteohjelmistopäivityksen jälkeen, voit epäillä oikeutetusti laiteohjelmistovirhettä. Virran katkaiseminen on tärkein askel tämän ongelman ratkaisemisessa, joten anna meidän käydä läpi se.
Voit myös sammuttaa konsolin pitämällä Xbox-painiketta painettuna 10 sekunnin ajan tai kunnes etu-LED lakkaa vilkkumasta. Konsoli sammuu sitten. Kun olet odottanut vähintään minuutin, käynnistä se uudelleen painamalla konsolin Xbox-painiketta.
Asiantuntijavinkki: Tämä korjaustyökalu tarkistaa arkistot ja korvaa vioittuneet tai puuttuvat tiedostot, jos mikään näistä tavoista ei ole toiminut. Se toimii hyvin useimmissa tapauksissa, joissa ongelma johtuu järjestelmän korruptiosta. Tämä työkalu myös optimoi järjestelmäsi suorituskyvyn maksimoimiseksi. Sen voi ladata Napsauttamalla tätä
Usein kysytyt kysymykset
Miksi pelini ja sovellukseni eivät lataudu Xboxiin?
- Käynnistä konsoli uudelleen.
- Poista ja asenna sovellus uudelleen.
- Tarkista Xbox Live -palvelun tila.
- Käynnistä Xbox One -konsoli uudelleen.
Kuinka korjaan Xbox Onen latausvirheen?
Käynnistä konsoli uudelleen Xbox Boot Troubleshootingin avulla valitsemalla Palauta tämä Xbox. Valitse pyydettäessä Tallenna pelit ja sovellukset. Tämä vaihtoehto nollaa käyttöjärjestelmän ja poistaa mahdollisesti vioittuneet tiedot poistamatta pelejä ja sovelluksia. Jos tämä toimii, sinun on palattava aloitusnäyttöön konsolin nollaamisen jälkeen.
Kuinka korjaan virhekoodin Xboxissa?
Sammuta konsoli ja irrota sitten virtajohto pistorasiasta varmistaaksesi, että konsoli on kokonaan pois päältä. Odota 30 sekuntia ja kytke sitten virtajohto takaisin. Pidä pariliitospainiketta ja konsolin poistopainiketta painettuna ja paina sitten konsolin Xbox-painiketta.
Miksi saan jatkuvasti virhekoodeja Xbox One -laitteelleni?
Yleensä se johtuu päivitysongelmasta, kuten sähkökatkoksesta. Se ei ole yhtä yleinen kuin muut koodit, mutta jos se tapahtuu, ota yhteyttä Xbox-tukeen mahdollisen korjauksen saamiseksi. Muuten saatat "pilata" konsolin, mikä tarkoittaa, että se ei enää toimi.


