Päivitetty huhtikuu 2024: Älä enää saa virheilmoituksia ja hidasta järjestelmääsi optimointityökalumme avulla. Hanki se nyt osoitteessa linkki
- Lataa ja asenna korjaustyökalu täältä.
- Anna sen skannata tietokoneesi.
- Työkalu tulee silloin Korjaa tietokoneesi.
![]()
Online-tiimipeleissä toimiva äänikeskusteluohjelma on erittäin tärkeä. TeamSpeak-pikayhteys on kätevä ominaisuus, jonka avulla voit kytkeä mikrofonin päälle pitämällä erikoispainiketta painettuna. TeamSpeak on VoIP-ohjelma, joka mahdollistaa vaivattomat neuvottelupuhelut.
Se sisältää useita ominaisuuksia, mukaan lukien pikayhteys. Valitettavasti tämä ominaisuus ei enää toimi joillekin käyttäjille. Jos et ratkaise ongelmaa, saatat löytää itsesi huutavan kiihkeästi mikrofoniin, eikä mitään tule ulos.
Valitettavasti tämä toiminto ei enää toimi joillekin käyttäjille. Jos et ratkaise ongelmaa, saatat löytää itsesi huutavan epätoivoisesti mikrofoniin, josta ei tule ulos.
Tähän ongelmaan näyttää kuitenkin olevan toimiva ratkaisu. Mutta ensin selvitetään, miksi näin tapahtuu.
Miksi TeamSpeak ei toimi pikayhteystilassa

Vaikka se ei ole monimutkainen ominaisuus,Push to Talk”-Ominaisuus voi silti aiheuttaa ajoittain ongelmia. On useita syitä, miksi se ei toimi:
Äänen aktivointi estää jotenkin pikayhteysominaisuuden: vaikka tämän ei pitäisi tapahtua, jotkut käyttäjät ovat ilmoittaneet ongelmista tämän ominaisuuden kanssa. Kun he yrittävät aktivoida molemmat vaihtoehdot samanaikaisesti, push-to-talk-ominaisuus ei enää toimi.
Asetit väärän pikanäppäinyhdistelmän: vaikka valitsit oikean pikanäppäinyhdistelmän alkuasennuksessa, varmista, että se ei ole päällekkäinen pelin ohjainten kanssa. Tarkista myös pikanäppäinprofiili.
Olet määrittänyt väärän tallennusprofiilin: Push-to-talk-toiminto voi toimia vain, jos mikrofoni on asetettu oikein. Tätä varten sinun on valittava mikrofoni manuaalisesti tallennusvalikosta.
Nyt kun olemme perehtyneet yksityiskohtiin siitä, mikä aiheuttaa tämän ongelman, ja toivottavasti sinulla on parempi käsitys sen aiheuttajista, ratkaisut näyttävät melko suoraviivaisilta.
Korjaa TeamSpeak Push - että - Talk-ominaisuus, joka ei toimi
Huhtikuun 2024 päivitys:
Voit nyt estää tietokoneongelmat käyttämällä tätä työkalua, kuten suojataksesi tiedostojen katoamiselta ja haittaohjelmilta. Lisäksi se on loistava tapa optimoida tietokoneesi maksimaaliseen suorituskykyyn. Ohjelma korjaa yleiset virheet, joita saattaa ilmetä Windows -järjestelmissä, helposti - et tarvitse tuntikausia vianmääritystä, kun sinulla on täydellinen ratkaisu käden ulottuvilla:
- Vaihe 1: Lataa PC-korjaus- ja optimointityökalu (Windows 10, 8, 7, XP, Vista - Microsoft Gold Certified).
- Vaihe 2: Valitse “Aloita hakuLöytää Windows-rekisterin ongelmat, jotka saattavat aiheuttaa PC-ongelmia.
- Vaihe 3: Valitse “Korjaa kaikki”Korjata kaikki ongelmat.
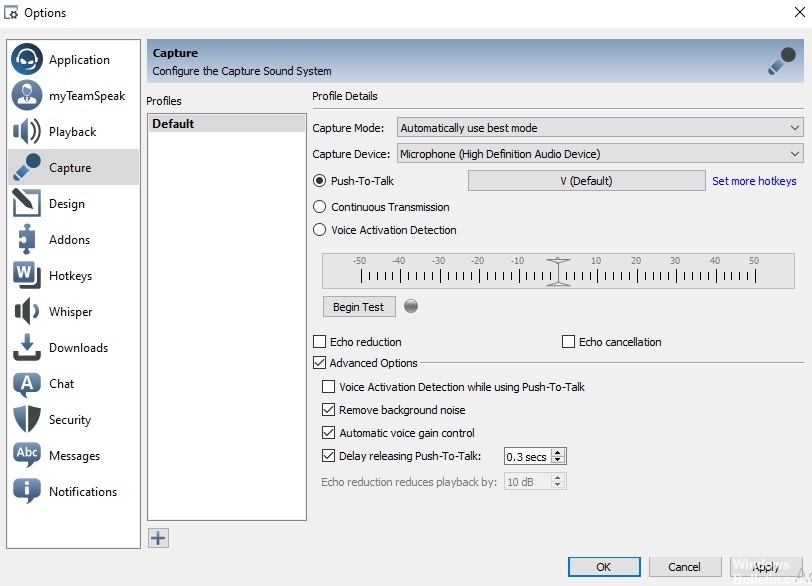
Poista käytöstä ”Ääniaktivoinnin tunnistus Push Talkissa” -vaihtoehto
Joillekin käyttäjille ongelman aiheutti ”Tunnista ääniaktivointi, kun puhetta puhutaan” -vaihtoehto. Tämä vaihtoehto tunnistaa puheaktivoinnin puhetta varten. Tämä tarkoittaa, että mikrofoni ei aktivoidu, vaikka olisit painanut pikayhteys-pikanäppäintä, ellei ääni ole tietyllä tasolla.
Tämä vaihtoehto löytyy tallentimen asetusten lisäasetuksista. Tämän vaihtoehdon poistaminen käytöstä todennäköisesti ratkaisee ongelmasi, jos yllä olevat ratkaisut eivät onnistuneet. Vaihtoehdon poistaminen käytöstä:
- Napsauta Työkalut ja valitse avattavasta valikosta Asetukset.
- Napsauta nyt Tallenna-välilehteä ja tarkista Lisäasetukset-valintaruutu nähdäksesi lisäasetukset.
- Varmista, ettei äänen aktivoitumisen havaitsemista painikkeella ole valittu.
- Napsauta lopuksi ”Apply” ja sitten “OK”.
Tarkista tunnistusprofiilisi
Jos painike ei toimi niin kuin pitäisi, tarkista ensin kaappausprofiili. Yleensä ongelma johtuu Teamspeak-asennuksen sieppausasetusten virheellisestä profiilivalinnasta.
Jos Teamspeak käyttää oletuslaitetta (ts. Sisäänrakennettuja sieppauslaitteita) eikä se ole oikea sieppauslaite, et voi kommunikoida muiden kanavan ihmisten kanssa.
Voit ratkaista tämän ongelman varmistamalla, että olet valinnut oikean sieppauslaitteen tai oikean profiilin, jos olet luonut sellaisen Easyille, ennen kuin muodostat yhteyden palvelimeen. Voit tehdä tämän noudattamalla seuraavia ohjeita:
- Napsauta Teamspeak-ikkunassa valikkorivin Itse-vaihtoehtoa.
- Valitse avattavasta luettelosta Luo profiili.
- Jos käytät oletusprofiilia, varmista, että se on läsnä. Jos se ei ole, napsauta vain valikkorivin Työkalut-kohtaa ja valitse Asetukset.
- Asetukset-ikkuna avautuu. Vaihda Tietueet-välilehteen.
- Valitse täältä haluamasi tallennuslaite tai tallennusprofiili.
Tarkista profiilisi pikanäppäimellä
Toinen mahdollinen ongelman syy voi olla pikanäppäinprofiilisi. Jos asetuksissa on valittu väärä pikanäppäinprofiili, mikrofoniasi ei aktivoida etkä voi kommunikoida muiden ihmisten kanssa.
Joten varmista, että oikea pikanäppäinprofiili on valittu, jos olet luonut sen. Jos ei, varmista, että oikea pikanäppäin on määritetty ”paina ja puhu” -vaihtoehdolle. Voit tarkistaa pikanäppäinprofiilisi seuraavasti:
- Voit tarkistaa pikakuvaprofiilisi napsauttamalla Teamspeak-valikkorivin Itse-vaihtoehtoa.
- Vie sitten kohdistin Pikanäppäinprofiili-vaihtoehdon päälle ja varmista, että oikea profiili on korostettu.
- Voit myös siirtyä Työkalut-kohtaan ja valita avattavasta valikosta Asetukset.
- Napsauta sitten Pikanäppäimet-välilehteä ja varmista, että oikea profiili on korostettu.
- Tarkista, onko ongelma ratkaistu.
Asiantuntijavinkki: Tämä korjaustyökalu tarkistaa arkistot ja korvaa vioittuneet tai puuttuvat tiedostot, jos mikään näistä tavoista ei ole toiminut. Se toimii hyvin useimmissa tapauksissa, joissa ongelma johtuu järjestelmän korruptiosta. Tämä työkalu myös optimoi järjestelmäsi suorituskyvyn maksimoimiseksi. Sen voi ladata Napsauttamalla tätä
Usein kysytyt kysymykset
Miksi pikaviestintäni ei toimi?
Varmista, että painikkeita ja painikkeita ei ole asetettu samaan painikkeeseen. Varmista, että kuulokemikrofoni on asetettu oletus I / O-laitteeksi Discordissa ja tietokoneessa. Vieritä alaspäin ja valitse Nollaa kieliasetukset. Yritä lähettää ääniviesti Discord-osiossa pikayhteyden kautta nähdäksesi, toimiiko se.
Miksi mikrofoni ei toimi TeamSpeak 3: ssa?
Asetukset, Asetukset, Tallennus - yritä valita mikrofoni suoraan. Samalta asetusvälilehdeltä löydät myös mikrofonitestin. Suorita testi ja katso, kuuletko itsesi. Jos ei, TeamSpeak ei tallenna mikrofoniasi.
Kuinka saan mikrofonin toimimaan TeamSpeakissa?
Napsauta TeamSpeak 3: n yläosassa Työkalut-valikkoa ja sitten Asetukset-vaihtoehto. Napsauta "Asetukset" -valikossa "Toisto" -painiketta valikon vasemmalla puolella. Napsauta Toisto-osiossa avattavaa Toista laite -valikkoa ja valitse sopiva laite luettelosta.
Kuinka voin napsauttaa puhua TeamSpeak 3: lla?
TeamSpeak 3 -sovelluksessa "Asetukset" -kohdan napsauttaminen tuo esiin asetusvalintaikkunan, jossa voit asettaa haluamasi äänitilan. Napsauta "Äänitila" ja valitse yksi kolmesta vaihtoehdosta: Ääni käytössä, napsauta "Puhu" ja "Jatka".


